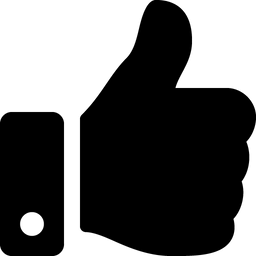-
Posts
91 -
Joined
-
Last visited
Content Type
Profiles
News Articles
Tutorials
Forums
Downloads
Everything posted by The One and Only
-
Tools You will require: A graphics program, such as Photoshop or GIMP A text editor program, such as NotePad or TextEdit Jedi Academy (Obviously!) Premise Jedi Academy's HUD is divided into 3 main sections: The code which tells the game which elements to draw and when to draw them, the .menu files which determine the appearance of each element, and the images themselves. This tutorial will show you how to edit the .menu files and images in order to change the HUD's appearance without changing its functionality. ui/hud.menu (contained within "assets1.pk3") defines the size, shape, colour and image used for each element of the HUD. gfx/hud (also within "assets1.pk3") contains all the images used, in .tga format. Graphics Jedi Academy displays in a 4:3 aspect ratio. When designing your HUD, your first step should be to create a new document of the same ratio (For example, 1600 x 1200 pixels). Fill the background layer with a single colour (Black is usually preferable). Each element of your HUD should have its own layer. A list of graphics elements follows: Background 1 Background 2 (Optional) Health (In 4 sections) Armour (In 4 sections) Ammo (In 4 sections) Force (In 4 sections) Sabre Stance Indicators (3 of them) Refer to gfx/hud in "assets1.pk3" for the names of each element. Background 1 is "hudleft", and for the purpose of this tutorial, Background 2 will be named "hudright". Not every element has to be drawn, but no new ones can be added. Text is handled completely by the .menu file and does not require any images. By default, the same background image is used for the left and right sides of the HUD. Later on in this tutorial you will see how to change that if you so wish. Once you have designed your HUD, save each element as a separate image file, but keep the complete design as a reference. Each element should be saved as a .tga file, have an alpha channel and an appropriate size. JKA requires that all image dimensions be powers of 2, for example: 256, 512, 1024 pixels etc. The height and width may be different, but each must conform to this rule. In order to avoid your image being stretched, you should copy the HUD element into a blank, appropriately sized document, rather than resizing the element itself. Line the HUD element up with the top-left corner of the document - the reason for this will be apparent when positioning elements on screen. Menu File Now that you've created the graphics for you new HUD, it's time to position them on screen. All menus in JKA conform to a size of 640 x 480 (4:3 ratio). [0, 0] is the top-left corner, and [640, 480] is the bottom-right. Every entry in hud.menu is headed with either "menuDef" or "itemDef" and is contained within parentheses: { } Lines beginning with two forward slashes // are comments, and do not have any effect on the HUD. Scroll down to "// LEFT SIDE HUD - contains the armor and health". "menuDef" defines the initial menu section, named "lefthud". This is invisible, but defines a origin point for the left hand side of the HUD. The line "rect 0 368 112 112" is the position and size of the menu section. If you changed this to say "rect 0 0 112 112" the left side of the HUD would draw from the top-left of the screen, and be 112 x 112 units large. Since this section is invisible, the size is not important, however the position is. Every following entry which begins with "itemDef" is placed relative to the 'menuDef" entry. For example, "health_tic1" is positioned at [20, 24] relative to "lefthud", so its position on screen is actually [20, 24] + [0, 368] = [20, 392]. Bear in mind that "righthud" and all its constituent parts have a negative horizontal scale by default, so they draw back-to-front. Alter the positions and sizes of all your modified elements as you wish. You may find it beneficial to resize your original HUD design (The image with all elements shown) to 640 x 480 pixels, and use that as a reference for positions. Remember that the sizes may be different, since the graphics had to conform to the sizing rule. The numerical counters for health, armour, ammo and force power are positioned and sized in the same way, but you may also want to alter their colour. "forecolour" is the line which controls this, followed by 4 values: Red component, green component, blue component, alpha component. These combine to give the colour and opacity, for example" "1 1 0 0.5" would be yellow and slightly see-through. If you change the ammo counter, remember to also change "ammoinfinte", as this has a separate entry. By default, JKA splits the HUD into two sides: Health and armour on the left, ammo and force on the right. You can move elements from on side to the other if you wish to do so. For example, if you wanted to place the ammo counter (originally under "righthud") on the same side as the health bar, select the entry ("itemDef" and parentheses included), cut it from its original position and paste it somewhere under "lefthud". Different Background Images Earlier in this tutorial we mentioned using different background graphics for either side of the HUD. In hud.menu we can see that the backgrounds (called "frame" in each case) both use "gfx/hud/hudleft" as their image. If you created a separate background image for the right side you can change this to "gfx/hud/hudright" to display this image instead. You will also need to create a shader for this image: gfx/hud/hudright { nopicmip { map gfx/hud/hudright blendFunc GL_SRC_ALPHA GL_ONE_MINUS_SRC_ALPHA } } This will display the image with its alpha channel as a source of transparency, rather than making it fully opaque. Place the shader in a folder directory "shaders" and save it with a name of your choice and the file extension ".shader". Conclusion You new HUD should now be complete. Compress all your folder directories into a .pk3 file and place it in JKA's base folder. Although this tutorial specifically covers creating a new HUD, all menus are laid out in a similar way and the skills learned here are applicable to those as well.
-
Tools You will require: A graphics program, such as Photoshop or GIMPA text editor program, such as NotePad or TextEditJedi Academy (Obviously!)PremiseJedi Academy's HUD is divided into 3 main sections: The code which tells the game which elements to draw and when to draw them, the .menu files which determine the appearance of each element, and the images themselves. This tutorial will show you how to edit the .menu files and images in order to change the HUD's appearance without changing its functionality. ui/hud.menu (contained within "assets1.pk3") defines the size, shape, colour and image used for each element of the HUD. gfx/hud (also within "assets1.pk3") contains all the images used, in .tga format. Graphics Jedi Academy displays in a 4:3 aspect ratio. When designing your HUD, your first step should be to create a new document of the same ratio (For example, 1600 x 1200 pixels). Fill the background layer with a single colour (Black is usually preferable). Each element of your HUD should have its own layer. A list of graphics elements follows: Background 1 Background 2 (Optional) Health (In 4 sections) Armour (In 4 sections) Ammo (In 4 sections) Force (In 4 sections) Sabre Stance Indicators (3 of them) Refer to gfx/hud in "assets1.pk3" for the names of each element. Background 1 is "hudleft", and for the purpose of this tutorial, Background 2 will be named "hudright". Not every element has to be drawn, but no new ones can be added. Text is handled completely by the .menu file and does not require any images. By default, the same background image is used for the left and right sides of the HUD. Later on in this tutorial you will see how to change that if you so wish. Once you have designed your HUD, save each element as a separate image file, but keep the complete design as a reference. Each element should be saved as a .tga file, have an alpha channel and an appropriate size. JKA requires that all image dimensions be powers of 2, for example: 256, 512, 1024 pixels etc. The height and width may be different, but each must conform to this rule. In order to avoid your image being stretched, you should copy the HUD element into a blank, appropriately sized document, rather than resizing the element itself. Line the HUD element up with the top-left corner of the document - the reason for this will be apparent when positioning elements on screen. Menu File Now that you've created the graphics for you new HUD, it's time to position them on screen. All menus in JKA conform to a size of 640 x 480 (4:3 ratio). [0, 0] is the top-left corner, and [640, 480] is the bottom-right. Every entry in hud.menu is headed with either "menuDef" or "itemDef" and is contained within parentheses: { } Lines beginning with two forward slashes // are comments, and do not have any effect on the HUD. Scroll down to "// LEFT SIDE HUD - contains the armor and health". "menuDef" defines the initial menu section, named "lefthud". This is invisible, but defines a origin point for the left hand side of the HUD. The line "rect 0 368 112 112" is the position and size of the menu section. If you changed this to say "rect 0 0 112 112" the left side of the HUD would draw from the top-left of the screen, and be 112 x 112 units large. Since this section is invisible, the size is not important, however the position is. Every following entry which begins with "itemDef" is placed relative to the 'menuDef" entry. For example, "health_tic1" is positioned at [20, 24] relative to "lefthud", so its position on screen is actually [20, 24] + [0, 368] = [20, 392]. Bear in mind that "righthud" and all its constituent parts have a negative horizontal scale by default, so they draw back-to-front. Alter the positions and sizes of all your modified elements as you wish. You may find it beneficial to resize your original HUD design (The image with all elements shown) to 640 x 480 pixels, and use that as a reference for positions. Remember that the sizes may be different, since the graphics had to conform to the sizing rule. The numerical counters for health, armour, ammo and force power are positioned and sized in the same way, but you may also want to alter their colour. "forecolour" is the line which controls this, followed by 4 values: Red component, green component, blue component, alpha component. These combine to give the colour and opacity, for example" "1 1 0 0.5" would be yellow and slightly see-through. If you change the ammo counter, remember to also change "ammoinfinte", as this has a separate entry. By default, JKA splits the HUD into two sides: Health and armour on the left, ammo and force on the right. You can move elements from on side to the other if you wish to do so. For example, if you wanted to place the ammo counter (originally under "righthud") on the same side as the health bar, select the entry ("itemDef" and parentheses included), cut it from its original position and paste it somewhere under "lefthud". Different Background Images Earlier in this tutorial we mentioned using different background graphics for either side of the HUD. In hud.menu we can see that the backgrounds (called "frame" in each case) both use "gfx/hud/hudleft" as their image. If you created a separate background image for the right side you can change this to "gfx/hud/hudright" to display this image instead. You will also need to create a shader for this image: gfx/hud/hudright { nopicmip { map gfx/hud/hudright blendFunc GL_SRC_ALPHA GL_ONE_MINUS_SRC_ALPHA } }This will display the image with its alpha channel as a source of transparency, rather than making it fully opaque. Place the shader in a folder directory "shaders" and save it with a name of your choice and the file extension ".shader". Conclusion You new HUD should now be complete. Compress all your folder directories into a .pk3 file and place it in JKA's base folder. Although this tutorial specifically covers creating a new HUD, all menus are laid out in a similar way and the skills learned here are applicable to those as well.
-
One day there will be a patch to make her compatible with the rest of the world.
-
Looks great on the floor, but it's running too slow when it drops over the edge.
-

WIP Republic Commando Sniper Scope
The One and Only replied to Botdra's topic in WIPs, Teasers & Releases
Exaggerated a bit to make it clearer, left is colour, right is alpha: You pretty much just want to overlap the edges of the alpha channel a little bit. -

WIP Republic Commando Sniper Scope
The One and Only replied to Botdra's topic in WIPs, Teasers & Releases
Quick fix to the white borders you're seeing, leave the alpha channel as it is, change the colour channels so that you've got 'splodges' of colour, rather than trying to line up precisely with the alpha channel. -

[Model Request] DC-15 Pistol
The One and Only replied to Botdra's topic in Mod Requests & Suggestions
I'm saying we both got it elsewhere, it's the same model, just different textures on each. Anyway, I might make a new one if you give me a short while, I could do it better these days anyway. -
Well I can model is Blender and I can map in Radiant, I just want to know things like do you have to use convex objects, and whether you texture by UV mapping etc.
-
I'd be interested, only I've never made a map in blender before, so you'll have to lay down some ground rules for me.
-

[Model Request] DC-15 Pistol
The One and Only replied to Botdra's topic in Mod Requests & Suggestions
Yeah I thought that might be the case: Some of the Clone Wars (we hardly knew thee) model assets came from 3rd party sources (All legal and above board mind). Looks like the MBII team had the same idea. Not that it matters, I just couldn't remember what I'd created and what was someone else's, since it was about 6 years ago or something stupid. -

[Model Request] DC-15 Pistol
The One and Only replied to Botdra's topic in Mod Requests & Suggestions
@ Could you post a wireframe screenshot of the MBII model? I have a sneaking suspicion I'd like to confirm/disprove. -

[Model Request] DC-15 Pistol
The One and Only replied to Botdra's topic in Mod Requests & Suggestions
I never finished it, but you can have what I got done if you like. -
I'm assuming this hasn't been worked on properly in years?
-
That's weird, because when I played that mod I had the problem with repeater shots showing through walls.
-
Keep source files and hope nobody asks.
-
Oh, I fixed that once and I can't remember how... Read the Q3 Shader Manual and search for the "sort" keyword.
-

Some mac specific tutorials
The One and Only replied to redsaurus's topic in General Modding Discussions
Did you fix up the build configs and that memmove function for this version of the SDK? I only ask because it's no mentioned in the tutorial. -

So I'm back and a little bored...
The One and Only replied to katanamaru's topic in General Modding Discussions
I still need a bunch of different climbing animations for MoD... Just throwing that one out there -

Boba Fett : Bounty Hunter 2
The One and Only replied to Mandalorian's topic in WIPs, Teasers & Releases
You should be making the textures as though they are fully lit. With the exception of specular highlights, it won't appear any brighter ingame than in modview, but it will often appear quite a bit darker. Compare this: with the actual textures for the stormtrooper, and it should give you a good idea of how light your textures need to be. -

Sabers in JK2/JA: Too short, or just right?
The One and Only replied to Dusty's topic in Jedi Knight General Discussions
The default looks like a fairly reasonable length to me, I think the problem comes more from how detached your leg movement is from what your sabre is doing. As for mapping units, it's really more of a rough guide, characters are about, what, 56 units tall? If 40 units is a meter, that would make characters pretty damn short. -
How is the dedicated server tool any different from launching the game and starting a server from the menu?
-

Most common screen resolutions?
The One and Only replied to eezstreet's topic in Art, Media & Technology
1920x1200 -
Yaw should be your horizontal angle, up and down is pitch. (I don't know if that's what's shown when you use that command, I'm just saying)