-
Posts
1,620 -
Joined
-
Last visited
Content Type
News Articles
Tutorials
Forums
Downloads
Everything posted by mrwonko
-
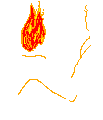
Scripted text not showing properly in Outcast
mrwonko replied to KyleFan's topic in Coding and Scripts
I suspect that scripts don't support non-ASCII characters. I think you can reference strings in the print statement (using an @ or something?), that will likely fix it? -
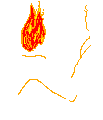
Jedi Outcast: Changing how high you can jump
mrwonko replied to Salk's topic in General Modding Discussions
Yes, you could also learn entity modding and adjust the gravity in every map. -
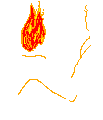
Jedi Outcast: Changing how high you can jump
mrwonko replied to Salk's topic in General Modding Discussions
Hmm, all the config files I know only get loaded once when the game is started, but gravity needs to be changed every time you load a map, I think. The best I can come up with is binding it to a key so you only have to press that instead of opening the console and entering the command, look into the /bind command for more on that. -
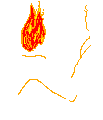
Jedi Outcast: Changing how high you can jump
mrwonko replied to Salk's topic in General Modding Discussions
Once you've enabled cheats, you should be able to change the g_gravity cvar using the console, which should change the jump trajectory. -
I think you'll need two different versions of the shader, one with vertex lighting for misc_model and one with lightingDiffuse for misc_model_breakable.
-
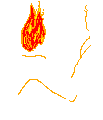
How do I add new blasters into JKA:SP or Movie Duels?
mrwonko replied to Brendan1021's topic in Modding Assistance
You can either replace the visuals of an existing gun, which is rather simple and does not require any changes to the code, or you can modify the game's source code to add additional weapons. To modify the source code, you first need access to it, and as far as I can tell, the Movie Duels source code is not public, so you don't have that option there, but it could be done for JKA:SP. I can go into more detail on how to replace an existing gun, but I've never added a new gun. -
Usually this happens when the paths are not configured correctly. You should point Radiant to the GameData folder, if I remember correctly. If you entered the wrong path during installation, the files for editing (unpacked shaders etc.) may have been installed to the wrong place, and may need to be moved manually.
-
That's the "missing texture" image. I would have recommended checking your image resolution and file format, and checking the console for errors, but you've already done that… Maybe try entering `developer 1` into the console (with cheats enabled) before loading into the map, if you're lucky that might provide additional clues?
-
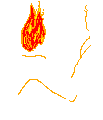
NPCs Spawning After Killing Certain Amount of Enemies?
mrwonko replied to Coco Cala's topic in Coding and Scripts
You can use a target_counter to count the number of killed NPCs. Give your NPCs an NPC_target matching the targetname of the target_counter, and configure its count accordingly. Then target it to the NPCs behind the door. You can give them a spawnscript to make them run out the door, and I would recommend putting a trigger_multiple with target and target2 behind the door so it stays open until the NPCs have left, in case they take too long (e.g. due to being pushed by the player). -
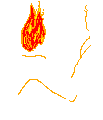
Feedback to prepare for JKHub Redesign Part II (or JKHub 2.1)
mrwonko replied to Circa's topic in JKHub Feedback & Help
I'm not saying it shouldn't be hosted on JKHub, this is probably the best place for a wiki, I just mean it should be easy to download a backup in case we ever need to move it elsewhere. -
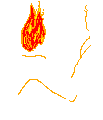
Feedback to prepare for JKHub Redesign Part II (or JKHub 2.1)
mrwonko replied to Circa's topic in JKHub Feedback & Help
I'd like to second the wiki/tutorial system plan. Some more detailed ideas: Firstly, it should be collaborative. The best results are almost always arrived at by improving iteratively. It might be a good idea to have all content under a suitable Creative Commons licence. Contributing has to be easy, to encourage as many people as possible to share their knowledge. The content should not be tied to JKHub. We've had multiple sites go down in the past, taking vast amounts of tutorials with them. Use a system that makes it easy to access and export the content. In terms of structure, we need to provide clear paths for modders trying to learn a new area, like how to make a player model. There will be overlap between paths, for example I expect most will contain information on pk3 files. So there would be a single page explaining pk3 files, which is then referenced by multiple paths. Another use case are code references. A page on mapping might list the jump heights at each force level, it would be useful if it could then link to the relevant piece(s) of the source code that determine(s) this height. Another common use-case is "this thing isn't working, how do I fix it?" I'm not sure what the best way to present this kind of information is. -
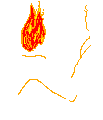
Game crashes whenever I use Boba Fett (Mandalorian).
mrwonko replied to kibasennin's topic in Modding Assistance
It's not too detailed, but it might not have the additional lower detail versions of the models (the LODs). Like I said, you can use ModView to find out if that is really the problem. If it is, fixing it requires a modelling program like Blender and knowledge of how to use it to reduce the model detail, as well as an understanding of how to correctly set the LODs up for export to the game. Sadly there's not much documentation on the latter. -
When you save a jpeg in an image editor, there's often a checkbox called "progressive", which must not be checked. The icon is probably treated like any other texture, which means you can also write a shader for it. Check the shaders of those models that use a different image, I suspect they have one for icon_default.
-
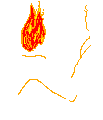
Combine an existing model with Jetpack
mrwonko replied to Wundai's topic in General Modding Discussions
Once you modify the model to add a jetpack, you will have to give it a name, and you can then toggle its visibility using the .skin file, just like with the mask. But you still need to modify the model first, you can't attach models to each other without that (or coding a mod). -
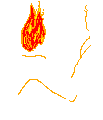
Game crashes whenever I use Boba Fett (Mandalorian).
mrwonko replied to kibasennin's topic in Modding Assistance
You can use the ModView tool from the JKA SDK to find out if the model has LODs (Levels of Detail). Usually hit detection uses a version of the model with less detail (fewer triangles), maybe this model doesn't have that, which might lead to the crash. -
There might be something wrong with your icon_default image that prevents it from being loaded. Common mistakes include using unsupported image sizes (width and height must be powers of two) or enabling progressive mode for JPEGs.
-
That script looks fine, maybe the previous value persists when you restart the level? In that case you'll have to set it to 0 at the start. Another way of achieving the same thing is to use a target_counter to count the fallen enemies. Instead of a deathscript, you can use the npc_target, which gets triggered when the NPC dies, to connect the skeletons to the target_counter, and then connect the target_counter to a target_scriptrunner to execute the ladyjedi01/babysleep script. I'm not sure if that only works once, or if the counter gets reset upon triggering.
-
Yes, you can build a special version of the application that makes development easier and enables additional bug detection checks. These debug builds are typically not released to the public, when you download a build off Github you get the so-called "Release" build, which as the name suggests is intended for release to endusers.
-
The best place to report OpenJK Issues is the issue tracker on GitHub. Did you build OpenJK yourself? If you're using a Debug build instead of a Release build, additional debugging features may be enabled, which could explain this behaviour.
-
I also did a video tutorial series on this a long time ago, this is the first part. I don't remember if it's any good, and it's certainly outdated, but much of what it contains should still apply.
-
If I remember correctly the saving is broken in 1.4 from Windows 7 onwards (possibly Vista, too). The code was just plain wrong and only worked by accident in earlier Windows versions. I think there were two workarounds (besides updating to a newer version): either you can manually add the ".map" when saving the file, or you can go to the preferences and switch to an alternate version of the load/save dialog, I don't remember what exactly the option is called.
-
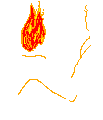
Model has 79 of surfaces, but only 94 of them are connected
mrwonko replied to AuriusPheonix's topic in Modding Assistance
Please share a screenshot of the hierarchy in the outliner in Blender with everything expanded. There might be disconnected pieces. I don't think duplicate names are an error case I ever considered, I don't know what will happen in that case, I've made a note to investigate some day. -
Try using forward slashes "/" instead of backslashes "\" in your shader paths. Backslashes are Windows-specific, while forward slashes are the portable default expected by Jedi Academy.
-
I believe you'll have to modify the source code to make NPCs other than Kyle use grapple, but I'm not completely sure. I don't know about mods removing the need for iknowkungfu, that would also require changes to the code.



