-
Posts
1,195 -
Joined
Content Type
News Articles
Tutorials
Forums
Downloads
Posts posted by Omicron
-
-
Rob Halford's christmas album is

-
love christmas
 Smoo likes this
Smoo likes this -
-
stark is vgREAT MUI
-
base jka is only jk
-
ports suck make mods urself
eezstreet and JaceSolarisVIII like this -
It was the ExplorerFrame.dll's which were causing the issue (used to change the back/forward button). Reverting back to the default ones fixed it.
-
Yeah, but reverting back to default still has the issue. It could be that when I was installing theme(s) I altered something I shouldn't, but I can't think what.
-
Found the same issue in notepadd++ but oddly saving seems fine. it seems that it's one type of dialog box having this issue globally. Something wrong with my explorer?


-


Same issue with my laptop. Had this problem for a few weeks now at least, not sure how or when it started. haven't found anything online (so far) that helps. Not sure if this is a problem exclusive to Chrome as I don't have this issue when saving in other programs.
-
No. Kotf can fuck off.
JAWSFreelao, Smoo and Arma3Adict like this -
@@Rooxon could probably do it, if he has the time, he's already made an hd recreation of lukes rotj saber
He's stopped doing requests.
Hilt does look pretty cool, but it probably wouldn't be noticed in game as it'd look too similar to luke's.
-
Lizfizz likes this
-
Looks pretty. I like.
-
-
Impressive. Still this Haps' robes makes my eyes bleed, why does everyone use them as a base lol?)
Amazing work anyway!
What's wrong with the robes? Haps' Anakin and Obi wan robes are probably the best there is.
-
-
no u
-
Yep. Currently using JA+ compatibility helper and ignore bots, both working fine.
-
Nothing happens
-
-
It gives the correct file path of cl_lua_strafehud.pk3 I have installed, so it sounds like it has picked it up.
-
The millennium falcon looks like it's been lubed up. It's got that uniformly perfect shiny and smoothness that being covered in water wouldn't give. I feel like I've said too much...
Bek likes this -
I actually saw them live for this tour, for the first show. Not sure if you want spoilers for the concert/the lineup, but I was actually pleasantly surprised with how much classic material they went with.

Seen the setlist already, looks awesome. That's as far as I've seen though, I refuse to watch any videos of this tour before I see them
 It's also going to be my first live music event (Download festival) so I'm really hyped for them especially.
It's also going to be my first live music event (Download festival) so I'm really hyped for them especially.




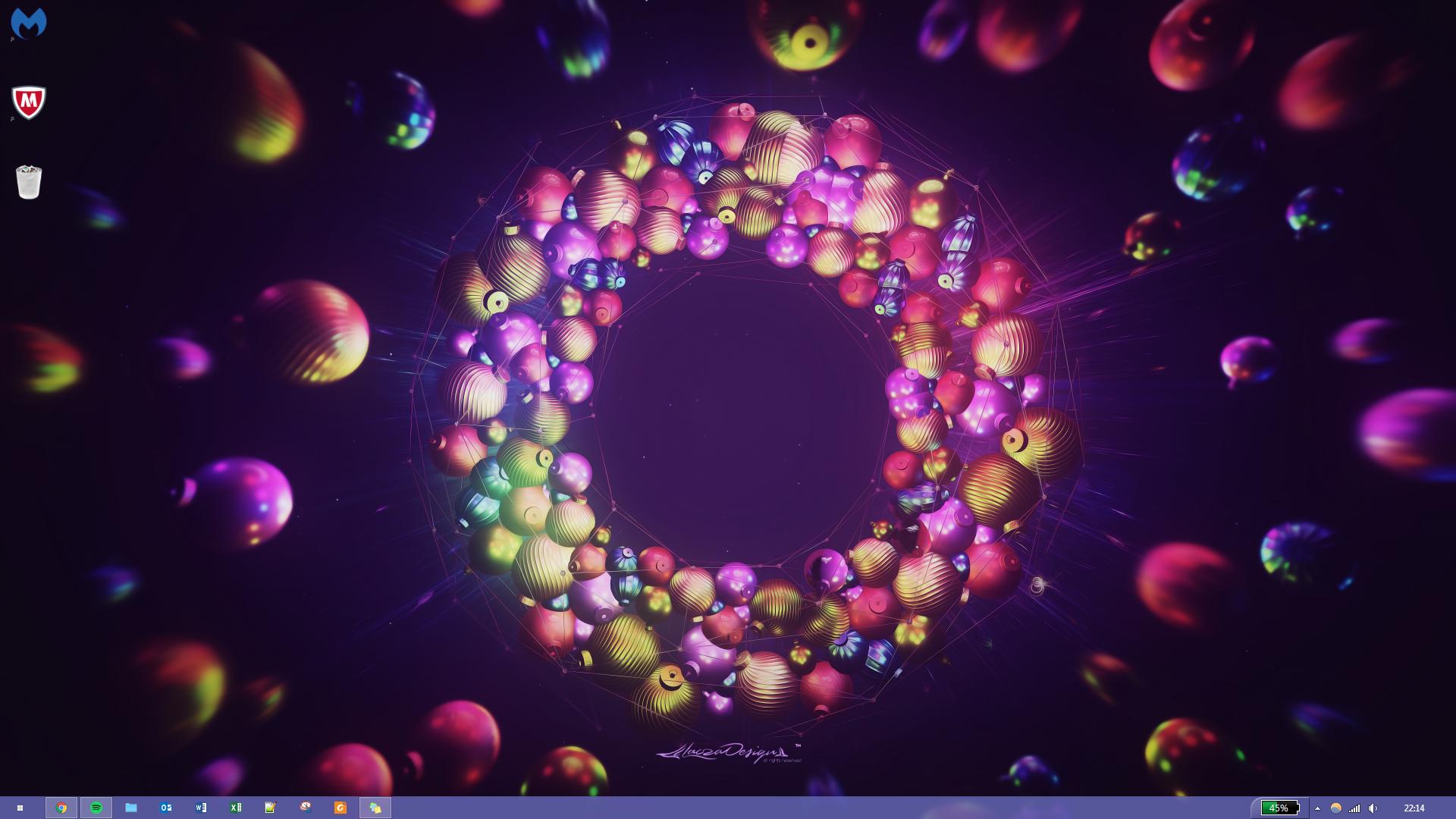




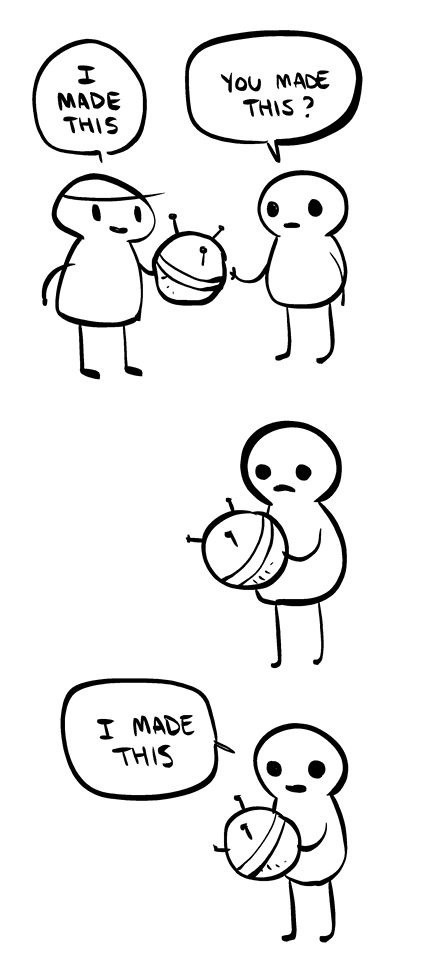
What Is The Most Fun You've Had In The Jk Games?
in Jedi Knight General Discussions
Posted
Fooling around on JKGalaxies a number of years ago with Rami, eez, Pande, Resuru... Good times. Definitely my fondest memory of JKA.