Prior Knowledge Requirements: Creating/Modifying/Opening .Pk3s
You know that video that sits in the center of the main menu when you play on Jedi Academy Multiplayer? You know those cinematics of Jaden flying his Headhunter fighter to Korriban in Jedi Academy Single Player? Those are ROQ files! This tutorial will go over a very short and very easy step by step on how to make these videos and add them to your game. If you're making an ROQ with the intent of having it play as a part of your main menu in multiplayer mode, I will also be including a guide on how to prevent overwriting the original video whilst still playing your new one, as well as explaining how to remove the pesky grid that covers the default video on the main menu.
- Firstly, you might want to download Quake Video Maker. (Yes, really, it's essential!) This can be found here
- Second, get the video you want to convert to an ROQ. This video must be of the .AVI file type. If it isn't, you're not going to get any further! If your video isn't a .AVI already, open up your video editing program and recompile the video in this format, or Google yourself an AVI convertor.
-
Right! You have your video ready to convert to ROQ, now start up Quake Video Maker.
From the top-left of the program, select: File > New. On the left, you should now be able to spot "Scene 1", on the right, you should see a lovely selection of fields. Don't touch anything yet!
- On the right-hand side, look for "Sequence Format" and click the "..." button. When you have done this, navigate to your .AVI file and select it.
- When the above step is done, click the "Scan Frames" button on the right-hand side of the program.
- By using the navigation buttons by the preview box, ensure that you're at the first frame of your video. Click "Mark Start", then go to the very last frame and click "Mark End". When you have done this, click "Apply"! If you take a peak to "Scene 1" on the left, it should now have a numerical value in beneath the frames heading.
- Next, shift your cursor to the top of the program and click Movie > Settings. Change the size of your video to 512 by 384. If you attempt any other dimensions, your video will not show up in game, sorry folks! When you've made the adjustment, click "Ok".
- Now! You should be ready to compile your ROQ video. Shift your cursor to Movie > Generate. When you do this, you'll be prompted to select a quality level. You should be able to guess the pros and cons of this. More quality means better picture but a larger file size and a waaaaay bigger compile time. Reducing the quality means less space and a quicker compile. If you want a decent quality video, move it towards the higher end and generate that video. Create a new pk3 file, then inside, create a folder named "video". Place your ROQ file in this folder and save your pk3.
Getting it in-game
So currently, if you play JKA Multiplayer, on the main menu you will see a video in the center of the screen. This video by default is a brief clip of the SP cutscene showing the Yavin Runner 2 flying past the camera to Yavin IV. If you open up your PK3, rename your ROQ file to ja01.roq, then it will overwrite the mentioned single player video, but will also function as the video shown in the main menu in multiplayer mode. How do we stop this?
Well, if you want a new multiplayer video without overwriting the original single player video, you'll need to open up assets1.pk3 from your Base folder. In the "Shaders" folder, you'll find ui.shader. Copy this file on to your desktop for a moment and open it up in Notepad. If you're using Notepad, tap Ctrl+F and enter the following: "gfx/menus/videologo" Doing so will instantly scroll you to where this text is written. It should look like this:
gfx/menus/videologo
{
{
videoMap video/ja01
}
}
Change ja01 to whatever you have named your ROQ file. When you have done this, create a new folder in your video pk3 named "shaders". Place your new ui.shader in this folder and save your pk3. Note: Do not place your ui.shader back in the assets pk3, this would muck things up if you ever wanted to uninstall your mod!
Note: If you have named your pk3 something that is spelt in such a way that it would come before an Assets file in your Base folder, place a "z" at the beginning of the pk3 name. This will push it to the back of the line in your Base folder and ensure it is read after the Assets file.
Removing the Grid
In Base JKA, the main menu video has a grid covering a small portion of the video that plays. If you browse through your Base folder and pop inside your assets1.pk3, you will find a folder named "gfx". Inside this folder, click the one named "menus". Two images affect the grid's appearance in the game. These are "main_background.tga" and "main_centerwindow.tga". All you have to do, is copy the images to your desktop or somewhere that you can edit them. Modify the images yourself to remove the grid. For that, you'll need an image manipulation program that recognises .tga images and can handle transparency. GIMP or Photoshop should do the trick!
Now, create yourself a .pk3 and place a folder named "gfx" inside it. Create a folder named "menus" and place it inside the gfx folder of your new pk3. The modified main_background.tga and main_centerwindow.tga go inside that menus folder. Then! We move that new (saved) pk3 into the Base folder OR the mod folder (e.g. Gamedata/japlus rather than Gamedata/Base)
Right, got all that? Good, now forget everything that you just read, download this little zip file that contains a .pk3 with the .tga files already edited by, me. All you'll have to do is follow the steps at the beginning of this tutorial to create your video, compile it and place it in a pk3. Copy the contents of the .pk3 that can be downloaded in the sentance above and merge it into the same .pk3 or, slap it in the Base folder on it's own to remove the grid over the default video.
There you have it! Someone fetch me a Jammy Dodger.
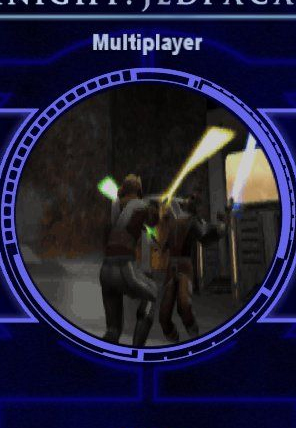



 1st Place Winner Reepray with Rishi Station 2,
1st Place Winner Reepray with Rishi Station 2,  2nd Place Winner chloe with Oasis Mesa, and
2nd Place Winner chloe with Oasis Mesa, and  3rd Place Winner Artemis with TFFA Brutal! Amazing submissions by everyone!
3rd Place Winner Artemis with TFFA Brutal! Amazing submissions by everyone!







Recommended Comments
Create an account or sign in to comment
You need to be a member in order to leave a comment
Create an account
Sign up for a new account in our community. It's easy!
Register a new accountSign in
Already have an account? Sign in here.
Sign In Now