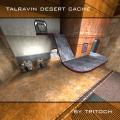-
Posts
554 -
Joined
-
Last visited
Content Type
News Articles
Tutorials
Forums
Downloads
Everything posted by ent
-
@eezstreet, I am looking at how ql tournaments are going now: one time per week (usually on weekends) we can see 125fps tournaments, faceit, zotac (was a year ago). And they go very well. Not everyone has much time to take a part in leagues, which requires be more active. And it's much cooler to organize an event once per week like on weekend when more people are free, than expect high activity all the time.
-
They are cool, but there is lack of anti-aliasing. P.S.: hiding big images under spoilers for noobs
-
@Ping, Leagues is bad experience imo, it requires a lot of active players and jedi academy doesn't have many, especially ctf community. Mini-tournaments are way better.
-
About awards: in my opinion, they should not be like achievements, they should be just given by administration. So people should not know conditions, else it will just go into "let's do some quests to get that icon" than actually doing something useful.
-
Oh yeah, cool runs. but first video looks like it has modified g_speed, because I remember doing that map was harder, because it wasn't designed for low jk speed. And yeah, I also noticed your love to Epinephrine, @Acrobat. (: Oh and, that fastcap isn't on my YouTube account, so I accidentally met those comments under the vid. But thank you for the explanation about all ents. heh
-
Sup. Just took a vid of some of jaMME features: - overriding client information such as model, team, shader, saber hilt, saber colour - loading background music which you can sync with your editing - creating chase camera - changed sound speed depending on demo speed Hope it could be useful for someone. [x Sorry for video/audio desync.
-
Oh that. Unfortunately, it's just a bug which happened when I was experimenting at smoothing ghoul2 animation. It's impossible to make that with current version (maybe someday someone will tell me a solution). Most of things are bound to keys and it's enough to control everything, but you also call command "hudToggle" (or bind it to something) which lets you to control demo hud: http://jkhub.org/index.php?app=downloads&module=display§ion=screenshot&record=22024&id=1712&full=1. You can type own values or text. Check http://jkhub.org/forum/76-tutorials/, I don't think it's very hard to use bound keys. And sorry, I am not good at ui/menu, so I doupt I gonna make ui for this.
-
What do you mean by players appearance? There are a lot of new cvars, you can find them all in mme folder in the mod in cvars.txt file. And I also don't get about fancy menus question. Explain, please. s:
-
Hello everyone. It took so long time but I finally did everything I wanted and here is jaMME 1.2: http://jkhub.org/files/file/1712-jamme/ ! Changelog: - announcer sounds are now hearable in free camera and on switched clients too- not predicted clients have even more information on screen including called vote, picked flags, picked items- fixed and improved capture timer which now has MM:SS.MSEC format- changed vibration view coefficients- charging sounds could be interrupted same as in regular gameplay- friend floaring sprites above heads are visible for not predicted clients and have proper team colour- fixed an issue when ambient sounds could have doppler effect- fixed and improved lips animation- you can now create a local server to record needed content- improved center print message- not predicted clients can be in disruptor scope view- fixed some effects which were called a lot times in low framerate- added mov_ratioFix cvar which lets to switch between stretched and normal 2d images (see cvars.txt)- fixed and improved falling to death vector- increased camera origin precision- smooth interpolation for the following things: entities positions/angles, ghoul2 animation (thanks to Xycaleth), effects positions/fading/scaling, wave transformations for shaders (thanks to Xycaleth), camera vibration, saber blade length- fixed and improved fx system (.efx)- fixed disruptor ray which drew wrong lines- increased default allocated memory for sounds from 12 to 64 MB because 12 isn't enough, adjust with "com_soundMegs" (see cvars.txt)- increased amount of refEnts and therefore increased amount of possible drawn effects (.efx) at the same time from 1800 to 8192 (thanks to Xycaleth and Scooper)- all effects now actually freeze in pause or speed 0 (timeline animation)- fixed overrided shader which did not be applied to speed trail ghost models- fixed speed trail ghost models positions which were laggy on low framerate New cvar:- mov_ratioFix General improvement is smooth interpolation for different objects. What does it mean? It means if you want to capture with slowmo then animation of anything will be still smooth. Also this means you can capture with any fps (yeah, you can capture with 1000 fps and more if you want) and your things will never freeze on some frames. Second general improvement is fx system, which uses .efx files. Some of you probably know if you make your effects with big amount of particles then some of them can disappear. It happened because amount of refresh entities were limited to 2048 and amount of possible effects were even less - 1800. I increased that number to 8192 which I suppose is enough: http://www.speedyshare.com/RtfKU/download/particles.mp4 Could be higher if necessary. Also I got back lip animation (hi SiLink) which I forgot to add after remaking sound system: https://db.tt/Dt7vRxbT You can now create local server. If you wanted something and forgot to record and it requires one person (hi lip anim again), then instead of closing the game then running jamp, you can now record your stuff directly in the mod. Commands are still same /devmap mapname (or /map). Some another fancy stuff:Videos:https://db.tt/sLFtqL1jhttps://db.tt/vdb2Odqnhttps://db.tt/QJe0nfe3Images:http://i6.minus.com/iFAE2v4s9Dlh6.png (2560x1440)http://i2.minus.com/itOyQhphoHhlb.png (2560x1440)https://jkhub.org/images/6LOYYTD.jpg (development bug, impossible in jamme)https://jkhub.org/images/i5wDVEk.jpg (development bug, impossible in jamme)https://jkhub.org/images/dxsmjet.jpg (development bug, impossible in jamme)https://jkhub.org/images/1mGfZaP.jpg (development bug, impossible in jamme)
-
Hi. I am not sure I understand laws correctly, but I feel like the problem is invented here from nothing. Let's look on another area where you can share mods and stuff: Steam Workshop. I don't know every game that uses the workshop, but know only Left 4 Dead 2's one and used some items from there. Let's open it [http://steamcommunity.com/workshop/browse/?appid=550] and see what we have: Kairi from kh2 which looks exactly the same as in the original game; music from The Walking Dead; main characters from Resident Evil 6 which looks exactly the same. And it's only few examples that I just faced to. Steam is like legal area, yes? So they should not spread illegal content etc. If we can see such mods on Steam Workshop which are ported from different domains/places/areas/communities (idk how to call it in English), then why would such small place as JKHub had problems with the content too? It looks like some people who saw banning content on other sites with some given "correct" explanation, now think it works for everything else. In my opinion you can share anything from different places, and ignore people who try to make problems and don't actually know what they are talking about. Sorry for repeating but this is important: if Steam lets people port and use content from different places then there is definitely no problem on JKHub.
-

Youtube videos of my map Expedition
ent replied to Acrobat's topic in Jedi Knight General Discussions
http://jkhub.org/topic/3168-a-mountain-done-quick/ - w/o cheats, w/ default settings I did not know it was your map :s Well done! Also Expedition is great and me with guys from our community spend time there sometimes, including climbing and stuff ofc. P.S.: how that comes that there is a player "enty"? so similar and some CTFers call me enty too :c I feel a thief. -
With jaMME you can capture a screenshot with any size using off-screen capture, like that, so guys with low res monitors can take a part too. UPD: you can also use FBO mode (r_fbo 1) and will be able to take screenshots directly w/o off-screen manipulations with batch files etc. Also, I think it should be added to main post because some people with low res monitors could know they have chance too.
-
-
Why so many cvars for RGB sabers? I think /color1 x00FA99 would be better.
-

Wanted: An icarus scripter/mapper, and a coder
ent replied to Dusty's topic in Mod Requests & Suggestions
Lie -
WAV has to have 16bit depth, mono and 22khz, regular MP3 sounds have to be mono unless you call a command "mp3_calcvols" with subcommand "-stereo", 44khz, only music is stereo. Also according to the code MP3 has to be 16 bit, though I checked files and they are 32 bit. Weird :s
-
Me performs some "speed" capture on A-Mountain from RaceArena: Music for background: The Noughties Capture time: 18:38.341 Was done with default settings except server fps: sv_fps 1000 for 1 msec time precision I don't know if there are some other records on that room and maybe I was too slow. :unsure: Thanks to Raz0r for inspiration and Loda for the map. Oh and.. beat that record.
-
Circa, at first, you don't need to use it if you don't want. At second, I told it could be alternative way, so there could be 2nd download button or something like that. You don't lose anything.
-
Guys, add torrents as alternative way to download for such situations. I am sure here are people who are always online and can always share. I had that problem yesterday too.
-
Maybe I am a silly tree, but watching has to be accident and thus sincere, not requested. Else it's not what it supposes to be.
-
PaintTool SAI UPD: for vector graphics Corel Draw
-
Hi... *dodging to left* hey, stop throwing tomatos. Just found a serious bug in a key feature in jaMME, so it had to be fixed and updated asap. It did not let to save project, well it did but demo stopped with an error, and it is not cool. Here is jaMME 1.1.2: http://jkhub.org/files/file/1712-jamme/ Changelog: - fixed saving project which stopped demo and did not save cvars- fixed capture time which could be reset by picking dropped flag I know you like cool pictures, look at this: Try to focus your sight at your nose to make left and right parts merge into one and you will see stereoscopic 3D.
-
Each time I make big release I notice little bugs. :C New jaMME 1.1.1 comes: http://jkhub.org/files/file/1712-jamme/ Changelog: - fixed stereo 3d capture which used to work 3x faster so the final video was 3x shorter- fixed a bug when trip mine beam or disruptor ray disappear if their start point was behind camera- fixed capture time which worked correctly if only one team got and capture- fixed old issue with odd sounds capture for disintegration and lightning force effects This time I only fixed bugs.Capture time showed wrong time if between for example red getting and capturing, blue flag was got and it reset the red flag getting.That issue with odd sounds (https://db.tt/4MV9oQZg) appears on some rare sounds, so if you notice that on something, then, please, tell me. This time I noticed that on dead body disintegration and when someone is using force lightning and it hits someone. I don't know how to entertain you else in my boring forum, so catch this: George Lucas is waiting your movies.
-
Sup. It took so long time to update this, but here it is - jaMME 1.1: http://jkhub.org/files/file/1712-jamme/ Changelog: - added "fs_extraGames" which allows to load files from other mods (see cvars.txt)- added an opportunity to stop looping sounds with "stopLoop" (see cmds.txt)- added "direct" option for command "find" to find kills with direct shots (see cmds.txt)- not predicted client have more information on screen: enabled force powers, duel opponent- fixed an issue when shot sounds sounded wrong after capturing on low frame update- guns have correct animation of shots for not predicted clients in first person view- fixed a bug when trueview for predicted client did reset to thirdperson if the client knockdown- game shows flag capture time in the console and left top corner- added an opportunity to override player shader with distortion cloak effect (clientOverride <client> shader 2)- not predicted clients with force seeing enabled can see other players shells too as predicted client- correct time offset in stereo3D capture- added an opportunity to change sound attenuation range with "s_attenuate" (see cvars.txt) New cvars:- fs_extraGames- s_attenuate New commands:- stopLoop- find direct If you'd like to lower range of hearable sound then up "s_attenuate" value. I also fixed that annoying issue when shot sounds are captured with odd sounds like here: https://db.tt/4MV9oQZg. This happen with effects that uses .efx files which contain sound effect. If you find more such bugs then, please, tell me. "clientOverride" command and its subcommand "shader" can now use hardcoded distortion shader which makes cool cloaked effect: Use "clientOverride <clientnum> shader 2" to make such effect. Not sure what else you need to know, that's it. x) Produce good movies @_@. UPD:I forgot to tell about fs_extraGames. If your mod folders have some needed pk3s with maps and models for your needs then instead of copying everything to your "base" folder you can tell your jamme what folders to seek files in. You can add several mod folders: fs_extraGames "japlus" or fs_extraGames "japlus lugormod makermod". Modify launch_jaMME.cmd in notepad because this cvar is for startup.
-
Hi. Let it be one topic with releases, right? And topic title will contain the latest release. Soooo, jaMME 1.0.3 is here with some fixes and new features: http://jkhub.org/files/file/1712-jamme/ Changelog: - added an opportunity to wind demo until death event: command "find death" - added "Following:" for demos that recorded by spectators - added an opportunity to auto-disconnect when demo ends - deleted os homepath feature which was a vestigium for jamme from openjk - fixed s_volumeVoice which did not work at all - fixed an issue when some character sounds did not play New cvars: - mme_demoAutoQuit New commands: - find Set mme_demoAutoQuit to 1 if you want demo disconnects automatically at the end. Use "find death" to find a moment when someone died. Maybe you want "find" searches something else? Then feel free to suggest what event you'd like it finds and I'll probably add it next time. Also I forgot to tell about a command that came in 1.0 version. It was "musicPlay". Having your demo paused, do "musicPlay 5" in the console to play loaded music for 5 seconds to listen and find a moment in music that you'd like to synchronize with current editing in game. If it's not what you were seeking then offset music in seconds by using "mov_musicStart" cvar and do "musicPlay" again. Also I found out that using MP3 music is better than WAV because WAV sound is stretched in time and plays a bit slower though it's hard to notice. So use MP3s for background. I think that's all I wanted to tell. Make cool movies and amaze us.