Warning: You should NEVER combine major pk3 files like the Assets pk3s. I also don't recommend combining things that might be temporary or things like a new mod (mods you havent used yet or in a long time), maps that contains vehicles, animation mods, or something you might want to take out someday. ALWAYS MAKE A BACKUP of the original files, you never know when something bad might happen.
For this Tutorial I am gonna use 3 skins from the JAWA skinpack. I placed them in a folder outside of base as a backup in case I mess somethign up.
Step 1: Open Pakscape. Select File --> New.

Step 1.5: If it is in full screen mode, click the inner windowed button to make the mode windowed

This is how it should look:

Step 2: Highlight and drag the files you want to combine into pakscape. Highlight them all and drag them to the blank/grey area in packscape (so they open). Your result should be like the image below.

Step 2.5: Spread the inner windows out until you can see them clearly (step not required but it is nice to see the windows organized).

Step 3: Highlight files/folders and drag them to the untitled/new file. The animated image below shows what I did.

Step 4:
- Close all inner windows EXCEPT the untitled/new file.
- In the main menu bar, click FIle --> Save As
- Make sure you save it as a Quake 3 Pak (pk3) file. (the program usually choses Zip as default).

For this tutorial I named mine CombinedSkins

Step 5:
- Take out the original files from your base folder
- Put your new file in the base folder
- You are Finished!. Open JKA and test it out.



 1st Place Winner Reepray with Rishi Station 2,
1st Place Winner Reepray with Rishi Station 2,  2nd Place Winner chloe with Oasis Mesa, and
2nd Place Winner chloe with Oasis Mesa, and  3rd Place Winner Artemis with TFFA Brutal! Amazing submissions by everyone!
3rd Place Winner Artemis with TFFA Brutal! Amazing submissions by everyone!


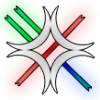





Recommended Comments
There are no comments to display.
Create an account or sign in to comment
You need to be a member in order to leave a comment
Create an account
Sign up for a new account in our community. It's easy!
Register a new accountSign in
Already have an account? Sign in here.
Sign In Now