-
Posts
92 -
Joined
-
Last visited
Content Type
News Articles
Tutorials
Forums
Downloads
Posts posted by Key
-
-
Do you still need help with this?
Yes, I haven't touched the project since I made this post. The RGB colors shouldn't be a problem, I understand how those work - maybe it's the lighting value. The guide I found said to use "23" ... so I was using 23, then bumped it up to 30 on a test map, then 40 where I stopped because I couldn't see much of any difference.
I'll try something ridiculous like 100 just to see, but if you're saying it works that's all I need to hear. Figured I was just doing it wrong. Thx
-
I have a map that's in the evening during a sunset. It's incredibly dark because it still mostly relies on the skybox's sun which is blocked out by mountains / hills. I googled ways to create ambient light across the whole map and found I can put ambient on the worldspawn with a value and _color to make the ambient have color. I did some testing with different levels of light, and none of them changed anything. Also, the GTKRadiant Editor Manual says this is a "hack" and it's not recommended for usage.
Does this method actually work in JKA or is there something preventing it from working? Does it depend on my build settings? Are there alternatives?
-
Well, you can put them in a different directory than the path you use in your shaders...
Lol I feel like an idiot for never thinking of that ...
-
Topic title may seem a little misleading but my question is:
Is there a keyword or something that I can give a shader which'll prevent it from being loaded into GTK Radiant's texture window? I have a very very massive shader file which has several many skyboxes defined within. Every time I load the textures from the shader in GTK Radiant, obviously not only the sky shaders are loaded but all the components of it that I'll never use when mapping are there as well.
I tried searching for an answer to this in the Q3 shader manual only briefly and didn't find any relative topics. If this doesn't make sense to anybody, I can attempt to explain in a different way.
-
Unfortunately, as far as I know, any shader lighting applied to a sky shader will be applied to all sky shaders in your map, even if its a different sky shader. They work cumulatively too, so having a sky light on each sky shader just "adds" together, regardless of whether that particular shader is in a given area.
Alright, thanks for the information. Originally I had no idea that'd happen. I guess my solution would be to strategically use light entities across the map. It was actually something I used to do when I first started mapping (not knowing I could create light-emitting sky shaders) so I'm not a stranger to this method lol...
-
I'm making a map that uses 3 different sky shaders. Think of them each as different zones with their own separate sky, which are completely sealed off from one another.
The problem I'm having is that in each zone, you can visibly see the light cast by the other, secluded, zones. Is it possible to encapsulate the light so that they don't escape outside of their little "boxes"? I'm imagining I have my shaders wrong, but I can't seem to find a good example that'll help me understand what I'm doing wrong.
If this doesn't make sense - imagine it like there are two rooms ( A & B ) which are completely closed off, miles away from each other in GTK Radiant. They're both surrounded entirely by the void. However, in Room A, it's not only lit by its own sky shader but Room B's as well - even though they're entirely separate.
Current sky shaders:
// Hoth Sky textures/krrealm/hothsky { qer_editorimage textures/skies/sky q3map_sun 0.58 0.58 .71 350 00 90 q3map_lightRGB 0.58 0.58 .71 q3map_skylight 350 5 surfaceparm sky surfaceparm nomarks surfaceparm noimpact surfaceparm nodlight q3map_lightmapFilterRadius 0 8 notc q3map_nolightmap skyParms textures/krrealm/hothsky 1024 - } // Desert Sky textures/krrealm/desertsky { qer_editorimage textures/skies/sky q3map_sun 1.000000 0.588235 .223529 350 -90 30 q3map_lightRGB 1.000000 0.588235 .223529 q3map_skylight 315 5 surfaceparm sky surfaceparm nomarks surfaceparm noimpact surfaceparm nodlight q3map_lightmapFilterRadius 0 8 notc q3map_nolightmap skyParms textures/krrealm/desertsky 1024 - } // Space Sky textures/krrealm/spacesky { qer_editorimage textures/skies/sky q3map_sun 1.000000 1.000000 1.000000 350 90 90 q3map_lightRGB 1.000000 1.000000 1.000000 q3map_skylight 200 5 surfaceparm nomarks surfaceparm sky surfaceparm noimpact surfaceparm nodlight q3map_lightmapFilterRadius 0 8 notc q3map_nolightmap skyParms textures/krrealm/spacesky 1024 - }Thanks!
-
I'm sorry for the late reply - I forgot to post my results. No, it didn't work

-
No luck on the system restore :\ it's alright, don't worry about it. I'll live without jaMME

-
Yes, the .cmd file. I''ll try a system restore later tonight, I'll have to make backups of a few applications.
I tried the unofficial version and got the same results. I guess it's going to just boil down to the system restore.
Thanks for everyones' help by the way, I appreciate it!
-
I downloaded it from JKhub, unzipped into Game Data. Ran the launcher, and it'd throw me errors. I have the latest version to my knowledge, I redownloaded it last week.
I'd run it as administrator and it'd tell me Windows couldn't find jaMME.x86, then that was the end of that.
-
I've already asked ent about this problem, so maybe someone else has an idea or solution...
Every time I run jaMME, I get this error message:

When I click "view problem details", I get this:
Problem signature:Problem Event Name: BEXApplication Name: jamme.x86.exeApplication Version: 1.2.0.0Application Timestamp: 52c8c6dcFault Module Name: OpenAL32.dllFault Module Version: 0.9.9.5Fault Module Timestamp: 3f03686cException Offset: 000f2001Exception Code: c0000005Exception Data: 00000008OS Version: 6.1.7601.2.1.0.256.1Locale ID: 1033Additional Information 1: 4c0dAdditional Information 2: 4c0d4d78887f76d971d5d00f1f20a433Additional Information 3: 4c0dAdditional Information 4: 4c0d4d78887f76d971d5d00f1f20a433When I click "Close the program", I get this: Ent suggested I tried running in multiple compatibilities, as I did a google search and it seems like that this error is associated with Windows updates... no luck on that end. Does anyone have any idea or fix for this?
Ent suggested I tried running in multiple compatibilities, as I did a google search and it seems like that this error is associated with Windows updates... no luck on that end. Does anyone have any idea or fix for this? -
I can't decide, I like all of them... it'd be cool if it was random every time you refreshed your page or something..
-
I'm probably doing something really stupid / noobish here, but my maps won't compile with light from the skybox. I'm using one of the original skies, bespin's skybox, and even if I do a full or final compile - there is no light being generated on the map. The brushes / world remains entirely dark, as if there were 0 light (there IS 0 light). I've tried doing a simple BSP compile then running over it with -light and -vis, still nothing. I've also tried doing different skyboxes, again failing. The skies always appear above head in the map perfectly fine though, as does every other shader. I checked all my compile templates to make sure they're looking in the right directories.
Also, unlike skyboxes, light will be omitted from my own custom shaders. Which kinda led me to believe there's something wrong with my shaderlist, but I've been able to compile much larger / complex maps and find that the skybox will randomly kick in/out. So there must be some technique or step that's escaping me here... my map is literally just 2 rooms.
Could anyone... shed some light? (sorry, couldn't resist)
-
3ds Max 2010 can export to .xsi which gets converted to .glm using carcass. Not sure why you had to export it to .obj and use Blender to export it to .glm.

Because I'm a noob... it just happened to be one of the file types I saw could be imported into Blender and exported from 3DS, there's no other reason lol
-
Just to wrap this up... here's how it was fixed:
Cleaned up the meshes in Blender by remapping the UVW's and taking care of the seam problem... That's literally all that was wrong after I set my LOD's and parenting/hierarchies correctly. Originally I modeled in 3DS Max 2010, exported the elements in the scene as an OBJ, and finally imported them into Blender... Well Blender didn't like that and got jealous I was using another modeling application, so as I previously mentioned I redid everything in Blender. And when I say I did it, I actually mean a clanmate did it for me and thus deserves all the credit. I'd tag him if he had a JKHub account.
Anyways, I'd just be careful about the seam stuff in Blender like mrwonko described... I still don't fully understand it, but I don't think I'll be back for more anytime soon.
-
I removed the other LOD's. I looked at the manual and checked all of my additions for the proper hierarchy & requirements. Still won't compile, and at this point, I'm about to just say screw it. Blender is frustrating me, I don't have enough experience with it to pinpoint where I'm going wrong.
-- Edit --
I think it has something to do with the way UV's have been mapped. I started deleting pieces that were causing errors, I found one that complained about a UV having seams. I'm guessing it's just something about the way the meshes have UV's mapped - I certainly don't want to make new elements/meshes in Blender. 3DS Max is much more convenient. So really if I want to get this to work properly, I guess I'm just going to have do everything over within Blender.
-
Well that definitely helped, I was able to change a bunch of stuff around and get actual errors (which is a good thing). However something still isn't going right... none of the pieces are showing up, the names I gave them aren't being recognized in the .skin file.
This is what I did:
- Added armatures to each vertex group
- Parented objects. There are like 5 model roots, I don't know why, but I got them all to be on model_root_0
- Tried exporting, told me there were faces that weren't triangles. I went back and triangulated every addition I made that needed it.
- Tried exporting, told me there were UV seams. Fixed those.
- Tried exporting, gave me a bunch of success messages on the error list - so I'm assuming that's good.
- Added the names of what I thought were the new pieces to the .skin file, check it out in ModView... same result as before, telling me that the surfaces weren't found.
I'm once again at a loss, I can send the .blend again if needed. I'm obviously doing something wrong, I just have no idea what it is. This'll be the first/last time I ever do playermodeling, lol.
-
@@mrwonko, sent in PM.
-
I've successfully imported a GLM into Blender v2.69, using...
http://jkhub.org/files/file/1413-blender-264-jedi-academy-plugin-suite/
However, when I go to export - the model is unchanged in-game. Blender isn't throwing any errors at me, nor are any appearing in the game console, so I have no idea what's going on. I've double checked to make sure that all the newly added vertices have been weighted, using a method someone gave me:
- Make a group.
- Name the group after a bone.
- Add vertices to the group that need to be weighted by the bone.
- Apply weighting to all the vertices in the group.
I added into the .skin file all the new pieces. I'm not maxing out on polies/verts, these are small and simple changes. Now here's the twist, I tried loading the model into modview... For every new piece of the model that I added, it threw an exception that looks like this:
Model_GLMSurface_SetStatus():
Surface "name of model piece" not found!
(Model: "models/players/kb3/model.glm")
So I think that's a clear flag that something I'm doing is very wrong. I have no clue what I'm missing here. I can upload the .blend file if someone wants to look at it. Does anyone have any idea at all?
Some possible problems I think may be causing it (although I don't know why):
- I modeled in 3DS Max and exported (only the modifications) as .OBJ's, the imported them into Blender.
- UV's might be messed up... they look fine in Blender though.
- The modifications aren't the right type of mesh? I don't even know if that'd make sense. I just started using Blender.
Any help is appreciated!
-
happy birthday!
 I can't believe it's been a year already. therfiles likes this
I can't believe it's been a year already. therfiles likes this -
....I'm seriously considering it, just want to hear back about @@Key and their luck with a provider using lugormod.....
We're still using MarkMods... the pricing is pretty good. But as I mentioned before in another topic, we're getting what we're paying for. Customer service isn't that great. There's only 3 available hosts to choose from (from last time I checked), and we're currently going with a Kansas (USA) server. Lag isn't that bad, we noticed every now and then people would lose connection for about 5 seconds. We have complete access to the game files and can very easily manage them with Filezilla - this is probably my the best aspect. From all the hosts we went through (4 in total), MarkMods ended up being our favorite.
We've successfully been running lugormod for a little under 2 weeks. The fact that we have total control of the game's files really helps with modding and editing.
-
sorry D: I don't remember where I got it, it was labeled in my contacts list with your name
-
@@eezstreet saves my life once again.
@@Scooper well I didn't know this was possible - I guess I don't need to contact you anymore though
 Also, I'm guessing
Also, I'm guessing "jefflucas_JKA@yahoo.com"
isn't your email? I can't remember what name I was going by when I used to talk to you often. It actually might have just been "Austin", which isn't really the most memory-sparking name. I think that's what I had registered as on the original MM forums before y'all got new ones.
@@Mysterious Stranger stay away from Multiplay... the server configuration files are private, however like I said - any PK3 you upload becomes public. I couldn't find a way to make it "private". I don't think they were armed for personal modding... And I haven't been stressing enough - just the fact that they charge you EXTRA MONEY to remove their advertising from your own server name is just ridiculous. Seriously?
-
This just in... Multiplay contacted me about a file I was trying to put onto the server (we technically have 2 servers right now).... Their system works by you uploading a file and them approving it, then adding it to their public database. It creates an entire support ticket in the process. This doesn't fly well when you have private / custom mods you don't want everyone else getting their grubby little hands on (no offense
 ). Anyways, I tried uploading something... They get back to me about it "already being uploaded"... So I look through their database and find nothing. It's filled with hundreds of maps and weapons, search doesn't bring up anything. I'm a little confused because I'm not sure why my mod would be there since I haven't released it publicly, but whatever. Get another reply from the support ticket that was inevitably made for no reason - stating my problem was resolved. Really confused right now, the mod still isn't on the list. The fact that this is such a hassle to upload my own mod and we have to pay $5 to remove the "Multiplay ::" from our server name makes me want to recommend this host.... As one never to go to. At least it didn't take them 3 days to reply.
). Anyways, I tried uploading something... They get back to me about it "already being uploaded"... So I look through their database and find nothing. It's filled with hundreds of maps and weapons, search doesn't bring up anything. I'm a little confused because I'm not sure why my mod would be there since I haven't released it publicly, but whatever. Get another reply from the support ticket that was inevitably made for no reason - stating my problem was resolved. Really confused right now, the mod still isn't on the list. The fact that this is such a hassle to upload my own mod and we have to pay $5 to remove the "Multiplay ::" from our server name makes me want to recommend this host.... As one never to go to. At least it didn't take them 3 days to reply. I don't know our server IP - I'm actually sitting at work right now using my phone. I must say I like the mobile feature
 our server name is "3AmigosLugormod". I just started building last night, so what you see when you spawn is all we have. We will probably do more tonight. I'm going to make a post about our server once it's ready in the Server section.
our server name is "3AmigosLugormod". I just started building last night, so what you see when you spawn is all we have. We will probably do more tonight. I'm going to make a post about our server once it's ready in the Server section.And finally, yes.... Kinda.... I had a dummy box that just ran JKA in a local apartment for me and like 6 of my friends. I was like 11 when I did it, almost 10 years ago, so I don't really remember anything about it. I know it technically was LAN but I don't think you'd have that much trouble.




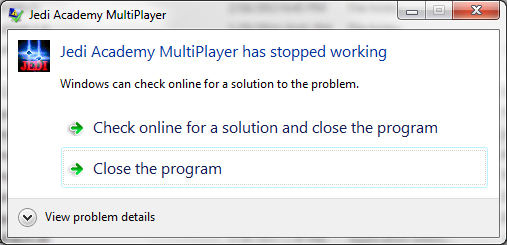
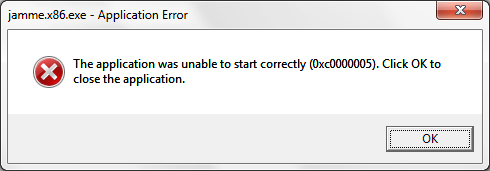
Ambient Key (Mapping)
in Modding Assistance
Posted
As Jedi_Mediator said, you have to use a decent value for it to be visible. Case closed, the ambient key does work.