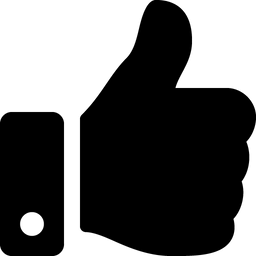-
Posts
29 -
Joined
-
Last visited
Content Type
Profiles
News Articles
Tutorials
Forums
Downloads
Everything posted by GingerbreadNinja
-
Section 1: Introduction Welcome to the scripting series. The goal of these tutorials is to give the reader an introduction to scripting using BehavEd. For this reason, I assume that you are already experienced and know your way around GTKRadiant or your map editor of choice. First off, let’s begin by defining what scripting is. A Script in Jedi Academy contains code to perform different commands within the current map. These commands can include things like moving entities in the world, triggering entities, moving NPC’s, and controlling the camera. In Jedi Academy, scripts are made by chaining together series of Events. Events are commands that will be performed by the game. Events include things like setting a variable, setting up the camera for cutscenes, moving objects in the game world, and many other things. BehavEd Jedi Academy uses a program called BehavEd to write its scripts. BehavEd is included in Raven’s Jedi Academy SDK. When you open BehavEd you’re presented with the following window: ( A ) Toolbar The toolbar contains a number of actions for you to use while creating your scripts. Starting from the top we have the Actions category: Delete: Deletes the a currently selected event Clone: Places a copy of the current event below itself Copy: Copies the selected event to the Clipboard Cut: Removes the selected event and copies it to the Clipboard Paste: Inserts an item after the current event from the Clipboard REM: Comments an event Find: opens a dialog to find matching events in the script. The File category contains commands about opening and saving the script. In this menu we have: New: Creates a new script Open: Opens a script for editing MRU: Choose to open a script from a list of your Most Recently Used scripts Append: Adds the content of the selected script to the end of this one Save: Saves a script under the current file Save As: Saves a script under a name you input Export: Dumps the script to a file and opens it in your default .txt editor Backup: Saves a copy to <Script Name>.bak Restore: Reloads from the backup at <Script Name>.bak The next category is the Application category. This category contains three buttons: Prefs: Opens the Preferences Window, where you can modify BehavEd’s settings About: Opens a window showing information about BehavEd and who created it Exit: Exits BehavEd The Treeview Options contains items for controlling the view in the Script Flow area ( . Show Types: Shows verbose type information. When enabled, shows helpers to indicate what type is used or expected in an event. %g floats: Shows verbose Floating Point Numbers. Sets the editor whether or not to show all decimal-places at once. +/-: Expands/Collapses event groups in the editor. The next category (though unnamed in the window) is the Compile menu. These buttons compile the script. Pythonise !: Will attempt to write a .python file for your script. Ignore This Button Compile !: Compiles the Script so it can be used in game. ( B ) Script Flow This is the editing area for your script. It contains all the events currently in your script. From here you can select, edit, copy, cut, paste and etc. your scripted events. ( C ) Events This is the list of events available for you to use in your scripts. Double clicking an event here will place it in your script. You can also drag and drop items from here. ( D ) Status This shows a console style output from the program. This shows you the status of commands you’ve asked BehavEd to perform. Conclusion Now that you've had an introduction to the BehavEd window you can start writing your scripts. Next, we'll write our first script. Section 2: Your First Script Resources The following .zip contains the .map file we will use for this section of the tutorial. scripting_tutorial_1.zip Preparation Open the .map file in Radiant. You will see we have two rooms, a spawn point, and a door. There is a trigger_once sitting in front of the door. The script we will make here will print a message, and open the door after three seconds. Begin by placing a target_scriptrunner in the map. This is the entity that will launch our script when it is triggered. Connect (ctrl-k) the trigger_once in front of the door to it. Edit (N) the target_scriptrunner and add the following key and value: Key: usescript Value: scripting_tutorial/tutorial1 This means that when triggered, the target_scriptrunner will launch the script located in: scripts/scripting_tutorial/tutorial_1 In the map, you may notice the door entity with the following key and value. Key: targetname Value: door1 This targetname allows our door entity to be referenced from in the script. You may have also noticed that there is an NPC_Desann sitting in the other room. Let's play around a little with him too. Edit the NPC_Desann. Check the spawnflag for Cinematic. This will make it so Desann will not attack. Also, give him the following key and value. Key: npc_targetname Value: desann This acts like the script_targetname, and allows the NPC to be referenced in the script. You can now save and compile the map. Running it now will do nothing though because we have to make the script file. The Script Open up BehavEd. Firstly, you might notice the item saying rem("comment") up at the top of your editing window. This item, rem(), represents comments in your script. These will not affect any in game actions, but can be used to aid in readability. So let's change our rem() to say something about our script. To do this, double click the item. The Event Editor Window will pop up with the item properties. Change the text here and click OK. I went for, "Introduction To Scripting - Tutorial 1", but you can go with whatever you choose. Next, we can begin by opening the door. To do this, simply add (double click or drag into the editor) the use( <str> ) event from the events list. When you do that, you'll notice that the command is currently set for "DEFAULT". Our door was named "door1" so let's change this now. Double click the item to open the event editor window and change the default to door1. So now our script will trigger the door, causing it to open. Now let us experiment with the NPC sitting on the other side. Let's first add a wait event, so we have a second after the door opens to see Desann. This event tells the script to wait for the specified milliseconds before continueing onward. Now, add the affect event to the script. Modify it and change the first field to desann. You can leave the FLUSH command for now. We will discuss it further later on. You may have noticed that this is a collapsable item. The affect specifies which entity the events within it will modify. Now, let's add a set( < E"set_types">, < str > ) event into the affect block. This lets you set values for many different parameters in the game. These values include things like animations, position, behaviours, and much more. Edit your set event, and let's change the first part to set_dismember_limb. If you're having trouble finding it look towards the end of the list. Click the re-evaluate button. You'll notice the field on the right has now changed. Here, we can specify the limb we want to dismember. First, let's pop his head off. Set the field on the right to hl_head. Click OK and you should now have a headless Desann. With the set event still highlighted in the editor, click space twice to clone this set command two times. Modify them to lop off each of his arms (hl_arm_rt & hl_arm_lt). Finally, from the events list, add the default event to stop Desann from ignoring the player. If you expand this item in the editor, you'll see that it is actually a collection of several commands. This is called a macro. Now, save your script in the "base\scripts\scripting_tutorial" directory with the file name "tutorial1", which is what we set in the target_scriptrunner if you recall. Click Compile ! and load up the map in single player (devmap scripting_tutorial_1). Run up to the door, watch it open, wait a second and enjoy as desann's head and arms pop off. Congratulations on your first script and enjoy fighting Monty Python's Black Knight! Section 3: Manipulating the World Resources The following .zip contains the .map file we will use for this section of the tutorial. scripting_tutorial_2.zip Preparation Open the .map file in Radiant. You will see you spawn in the same room, and the next room over is split into two areas, with a sort of track linking them. You’ll also notice two gates—one above and one below the track. These gates have been made into func_static entities for you. The goal of this section is to make the gates move around the track in a continuous loop so as to challenge the player trying to reach the other side; potentially pushing him/her into the lava. Let us begin by placing our target_scriptrunner entity, like we did last time. Edit it (n) and give it the following key/value: Key: usescript Value: scripting_tutorial/tutorial2 Just like last time this means that when triggered, the target_scriptrunner will launch the script located in: scripts/scripting_tutorial/tutorial_2. However, if we’re making this obstacle course, we want it to run as soon as the map begins. To do this, place a trigger_always entity in your map, and link it (ctrl+k) to the target_scriptrunner. Now that we have our script being called, let us begin setting up our entities so that they can be referenced from the script. Start by selecting the func_static entity sitting atop the track. A func_static entity is a brush-model which just sits in one position. It also adds some behaviors such as the possibility of being push/pull activated, but we will be using that functionality here. You may also notice the presence of the origin brush in this entity—this being the brush textured with “system/origin”, which sits at the bottom of the func_static. This brush acts as the “origin” or center of transformations in this entity. This means that any movement or rotation that happens to this brush will move in respect to this location. Now that we know what the entity is, let’s edit it for our script. Give this func_static the following key/value: Key: script_targetname Value: gate1 Now edit the func_static sitting below the track (it is sitting largely in the lava), and give it the following key/value: Key: script_targetname Value: gate2 So now that we’ve taken care of those, let’s set up the points that these gates need to move around. If you look within the track, you’ll see that there are two ref_tag entities—one at each end. A ref_tag entity acts as a reference-point that can be accessed from the script. You can use them to reference a position in space or for angles. Begin by editing the ref_tag towards the gate on top of the track, and give it the following key/value: Key: targetname Value: back Edit the other ref_tag with the key/value of: Key: targetname Value: front You might be wondering why we had to use the key “script_targetname” for the func_static entities but only “targetname” for the ref_tag entities. This is because we will be referring to the func_static entities in an affect event from within the script, like the one we used to refer to the npc_desann in the previous tutorial. However, we gave Desann an npc_targetname field because he is an npc. Now that we’ve set up all the references, we should be ready to write our script file. So, compile your map and get ready for scripting. The Script Open up BehavEd. Begin by changing the rem comment present in the first line to something more useful, such as “Introduction to Scripting – Tutorial 2”. We will want our script to cycle endlessly. To achieve this, use the loop( < int > ) event. This event will loop (run repeatedly) for the number of times specified within the parenthesis. You’ll notice by default this value is -1. This means that it will loop infinitely. We will leave this be, since it is the desired effect. Now, let us begin moving the first gate. To do this, we must first specify what we want to move. Place an affect event within the loop you made. Open the event editor window and change the first field to gate_1, as we specified in Radiant. Now that we’ve specified what we want to affect, let us begin moving the entity. Place a move( < vec >, < vec >, < float > ) event into your affect event. Open the event editor window. You’ll notice there are three fields which we can modify here. The first field represents the translation vector we want to use, the second field represents the rotation vector we want to use, and the third field represents the time in milliseconds that this movement takes. The translation vector is organized as (x, y, z). Begin by clicking the Expr! button next to the first field. You’ll notice the field now changes type from vector to expression, though the field still expects the expression to resolve into a vector. You’ll also have seen that some new items appeared below the field now as well. These are our expression builders. With ORIGIN chosen from the drop-down menu, click the Tag button. You’ll notice the text now changed to tag( “targetname”, ORIGIN). This means that it will look up the origin of the entity with the tag (rather targetname) specified within the quotation marks. Therefore, let us change ours from “targetname” to “back”. This means that gate1 will move towards location defined by the targetname back (our ref_tag). Let us also change the time (the third field) from 1000 to 1500 (1 second to 1.5 seconds). Click OK. Because our script will not wait for this movement to finish before continuing by default, we need to specify that we want to wait manually. Add a wait( < float > ) event after the move event, and give it a value of 1500 (1.5s) as well. Now that our gate has reached one end of the track, it should rotate down towards the underside. Therefore, let us place a rotate( < vec >, < float > ) event. This event rotates the affected entity to the rotation vector specified in the first field over the time in milliseconds specified by the second field. The rotation vector is organized as: (pitch, yaw, roll). Let us change our rotation vector to: 0 0 180, and our time to 250. Just like before, this event will not wait to finish before moving on to the next one. Therefore, add another wait( < float > ) event and give it a value of 250 to match our rotation. Now we’re ready to move to the front of the conveyor again. Place another move(< vec >, < vec >, < float > ) event. This time set the tag/targetname to “front”. This time, we will also modify the rotation vector. Set it to: 0 0 180, so that it matches the previous rotate event. If we had left this at 0 0 0 the gate would rotate back to its original rotation. Set a time of 1500 ms again. Once more, add a wait( 1500 ). The only thing that’s left is to rotate this gate so it is back to its original rotation. Add a rotate( < vec >, < float > ) event. Set the rotation vector to: 0 0 360, and give it a time of 250. Add the corresponding wait( 250 ). The reason why we rotate to 360 instead of going back to 0 is because we want the gate to continue rotating in the same direction (+180 degrees). This however will lead to a problem. When our loop repeats, it will try rotating to 180 degrees from 360 degrees, which would be a negative rotation (-180 degrees). Therefore, we need to reset the angles quickly and quietly. To do this, add the set( < E"set_types">, < str > ) event. Change the first field to SET_ANGLES, click Re-Evaluate, and leave the second field as 0 0 0. Click okay. You now have one gate which will cycle around endlessly. Add a new affect event to the loop (not to the affect( gate1 )) and set it to operate on gate2. Repeat all the movement commands and waits in this new affect block. However, this time, make it move first to the front, and then towards the back. Because all these affect commands will happen at the same time: the loop will run constantly since it is not waiting for anything to finish before continuing to the next iteration of the loop. As is, this will crash your game. Therefore, at the end of one of the affect events (after the set event), add a signal( < str> ) event. Change the value here to complete. Now, at the end of your loop (after your last affect block), add a waitsignal( < str > ) event. Change the value here to match the one in the signal, complete. The signalwait event will wait for a signal with the specified value before continuing. The signal event will send off a signal with the specified value, which will allow any signalwait events with the same value to continue (stop waiting). Save your script as "base\scripts\scripting_tutorial\tutorial2” and compile it. You’re now ready to launch your level (devmap scripting_tutorial_2). Have fun playing with your treadmill of doom!
-
Resources: hydroball_tutorial.zip The Setup In order to map for Hydroball, you must first set up the necessary entities. From the resources above, download the hydroball_tutorial.zip file. Depending on your version of GTKRadiant, extract the entity definition file (hydroball_entities.def) to the following path: GTKRadiant 1.4 and GTKRadiant 1.3: <game engine path>\hydroball\scripts (f.ex: C:\Program Files (x86)\LucasArts\Star Wars Jedi Knight Jedi Academy\GameData\hydroball\scripts) You may have to create the scripts folder as it does not exist by default. GTKRadiant 1.5: <GTKRadiant 1.5 path>\ja.game\hydroball (f.ex: C:\Program Files (x86)\GtkRadiant 1.5.0\ja.game\hydroball) You may have to create the hydroball folder, as it does not exist by default. The entity definition file contains information for radiant about several new entities which are used for the hydroball gametype. The file contains the entity information as per Rich Whitehouse from the release of his Hydroball mod. However, the entity descriptions included further on contain some practical information and important notes which will help prepare you for the creation of your own Hydroball map. Now open up GTKRadiant and go to Files-->Project Settings Change the mod to Custom JA modification and in the fs_game field to hydroball and make sure the mapping mode is set to Multiplayer mapping mode. Click OK. This should set GTKRadiant up for use with the Hydroball mod. For GTKRadiant 1.4 users, you may have to restart radiant in order for these changes to take effect and for the entities to be loaded. Also, note that the default map path using these settings may change to <game engine path>\hydroball\maps. The New Entities If you look through your entities list, you’ll now find: info_ball_spawn : This is where the ball spawns for the match. You only need to place one of these in the map, placing more is useless as only one of them will be used. Keys/Values: none info_start_position: This is where the player swims to for the start of the match. You may place many of these for each team. Keys/Values: plteam – The team this startpoint belongs to. Can be 1 (red team), or 2 (blue team). trigger_weaponstrip: This trigger either strips or gives back the player’s weapons for entering/exiting the hydroball arena. If giving back the player’s weapons, this also acts as the point where the player’s team will be removed. Keys/Values: giveback – Controls whether this trigger removes or gives back the player’s weapons. Can be 1 (give back weapons assuming the player was stripped) or 0 (remove weapons). **Important Note** the weapon strip and weapon give back triggers should have at least one player-width of space in between them. Otherwise, the game will rapidly give and take back the player’s weapons, while jarringly gargling the corresponding announcer sounds. trigger_teamchoice: This trigger is the entry gate for a given team. This will turn into the forcefield that prevents other players from entering the field. Keys/Values teamchoose – The team this entrance gate belongs to. Can be 1 (red team) or 2 (blue team). **Important Note** this should be made with a solid texture (such as system/nodraw_solid) as opposed to the trigger texture. If the trigger texture is used, the force field generated upon starting the game will not be solid. trigger_goal: This trigger is the goal for a team. Balls entering this trigger will score a point for the opposing team. Keys/Values: team – The team this goal belongs to. Can be 1 (red team) or 2 (blue team). trigger_playarea: This trigger should span the entire play-area. Players inside will be monitored for matches (players must be within this trigger for matches to be initiated). Balls that exit this trigger should respawn. Keys/Values: None **Important Note** There is no point in using multiple brushes within this entity or using brushes on angles. The game will always use an axis-aligned bounding box instead. **Important Note** You should not use multiple trigger_playarea entities in the map. Only one of them will actually be used. trigger_scoreboard: This trigger shows the score for a team. The score will be drawn on the face of this trigger. Keys/Values: team – The team this scoreboard belongs to. Can be 1 (red team) or 2 (blue team). alt_normal – Use when only one number shows on the face the score should be drawn on. If this key is not 0, the alternate axis is used to split the face to draw the score. **Important Note** The scoreboard does not work properly when viewed from both sides. For instance, if the score is 5 one side of the scoreboard will show the proper value (05) and the other will show the value with the digits reversed (50). **Note** There can be multiple scoreboards for each team. Start Mapping Using those entities you should be able to create all sorts of new Hydroball maps. The small example Hydroball map shown below is included in the hydroball_tutorial.zip file from the resources, which you can explore in Radiant.
-
Section 1: Introduction Welcome to the scripting series. The goal of these tutorials is to give the reader an introduction to scripting using BehavEd. For this reason, I assume that you are already experienced and know your way around GTKRadiant or your map editor of choice. First off, let’s begin by defining what scripting is. A Script in Jedi Academy contains code to perform different commands within the current map. These commands can include things like moving entities in the world, triggering entities, moving NPC’s, and controlling the camera. In Jedi Academy, scripts are made by chaining together series of Events. Events are commands that will be performed by the game. Events include things like setting a variable, setting up the camera for cutscenes, moving objects in the game world, and many other things. BehavEd Jedi Academy uses a program called BehavEd to write its scripts. BehavEd is included in Raven’s Jedi Academy SDK. When you open BehavEd you’re presented with the following window: ( A ) Toolbar The toolbar contains a number of actions for you to use while creating your scripts. Starting from the top we have the Actions category: Delete: Deletes the a currently selected eventClone: Places a copy of the current event below itselfCopy: Copies the selected event to the ClipboardCut: Removes the selected event and copies it to the ClipboardPaste: Inserts an item after the current event from the ClipboardREM: Comments an eventFind: opens a dialog to find matching events in the script.The File category contains commands about opening and saving the script. In this menu we have: New: Creates a new scriptOpen: Opens a script for editingMRU: Choose to open a script from a list of your Most Recently Used scriptsAppend: Adds the content of the selected script to the end of this oneSave: Saves a script under the current fileSave As: Saves a script under a name you inputExport: Dumps the script to a file and opens it in your default .txt editorBackup: Saves a copy to <Script Name>.bakRestore: Reloads from the backup at <Script Name>.bakThe next category is the Application category. This category contains three buttons: Prefs: Opens the Preferences Window, where you can modify BehavEd’s settingsAbout: Opens a window showing information about BehavEd and who created itExit: Exits BehavEdThe Treeview Options contains items for controlling the view in the Script Flow area ( . Show Types: Shows verbose type information. When enabled, shows helpers to indicate what type is used or expected in an event.%g floats: Shows verbose Floating Point Numbers. Sets the editor whether or not to show all decimal-places at once.+/-: Expands/Collapses event groups in the editor.The next category (though unnamed in the window) is the Compile menu. These buttons compile the script. Pythonise !: Will attempt to write a .python file for your script. Ignore This ButtonCompile !: Compiles the Script so it can be used in game.( B ) Script Flow This is the editing area for your script. It contains all the events currently in your script. From here you can select, edit, copy, cut, paste and etc. your scripted events. ( C ) Events This is the list of events available for you to use in your scripts. Double clicking an event here will place it in your script. You can also drag and drop items from here. ( D ) Status This shows a console style output from the program. This shows you the status of commands you’ve asked BehavEd to perform. Conclusion Now that you've had an introduction to the BehavEd window you can start writing your scripts. Next, we'll write our first script. Section 2: Your First Script Resources The following .zip contains the .map file we will use for this section of the tutorial. scripting_tutorial_1.zip Preparation Open the .map file in Radiant. You will see we have two rooms, a spawn point, and a door. There is a trigger_once sitting in front of the door. The script we will make here will print a message, and open the door after three seconds. Begin by placing a target_scriptrunner in the map. This is the entity that will launch our script when it is triggered. Connect (ctrl-k) the trigger_once in front of the door to it. Edit (N) the target_scriptrunner and add the following key and value: Key: usescript Value: scripting_tutorial/tutorial1 This means that when triggered, the target_scriptrunner will launch the script located in: scripts/scripting_tutorial/tutorial_1 In the map, you may notice the door entity with the following key and value. Key: targetname Value: door1 This targetname allows our door entity to be referenced from in the script. You may have also noticed that there is an NPC_Desann sitting in the other room. Let's play around a little with him too. Edit the NPC_Desann. Check the spawnflag for Cinematic. This will make it so Desann will not attack. Also, give him the following key and value. Key: npc_targetname Value: desann This acts like the script_targetname, and allows the NPC to be referenced in the script. You can now save and compile the map. Running it now will do nothing though because we have to make the script file. The Script Open up BehavEd. Firstly, you might notice the item saying rem("comment") up at the top of your editing window. This item, rem(), represents comments in your script. These will not affect any in game actions, but can be used to aid in readability. So let's change our rem() to say something about our script. To do this, double click the item. The Event Editor Window will pop up with the item properties. Change the text here and click OK. I went for, "Introduction To Scripting - Tutorial 1", but you can go with whatever you choose. Next, we can begin by opening the door. To do this, simply add (double click or drag into the editor) the use( <str> ) event from the events list. When you do that, you'll notice that the command is currently set for "DEFAULT". Our door was named "door1" so let's change this now. Double click the item to open the event editor window and change the default to door1. So now our script will trigger the door, causing it to open. Now let us experiment with the NPC sitting on the other side. Let's first add a wait event, so we have a second after the door opens to see Desann. This event tells the script to wait for the specified milliseconds before continueing onward. Now, add the affect event to the script. Modify it and change the first field to desann. You can leave the FLUSH command for now. We will discuss it further later on. You may have noticed that this is a collapsable item. The affect specifies which entity the events within it will modify. Now, let's add a set( < E"set_types">, < str > ) event into the affect block. This lets you set values for many different parameters in the game. These values include things like animations, position, behaviours, and much more. Edit your set event, and let's change the first part to set_dismember_limb. If you're having trouble finding it look towards the end of the list. Click the re-evaluate button. You'll notice the field on the right has now changed. Here, we can specify the limb we want to dismember. First, let's pop his head off. Set the field on the right to hl_head. Click OK and you should now have a headless Desann. With the set event still highlighted in the editor, click space twice to clone this set command two times. Modify them to lop off each of his arms (hl_arm_rt & hl_arm_lt). Finally, from the events list, add the default event to stop Desann from ignoring the player. If you expand this item in the editor, you'll see that it is actually a collection of several commands. This is called a macro. Now, save your script in the "base\scripts\scripting_tutorial" directory with the file name "tutorial1", which is what we set in the target_scriptrunner if you recall. Click Compile ! and load up the map in single player (devmap scripting_tutorial_1). Run up to the door, watch it open, wait a second and enjoy as desann's head and arms pop off. Congratulations on your first script and enjoy fighting Monty Python's Black Knight! Section 3: Manipulating the World Resources The following .zip contains the .map file we will use for this section of the tutorial. scripting_tutorial_2.zip Preparation Open the .map file in Radiant. You will see you spawn in the same room, and the next room over is split into two areas, with a sort of track linking them. You’ll also notice two gates—one above and one below the track. These gates have been made into func_static entities for you. The goal of this section is to make the gates move around the track in a continuous loop so as to challenge the player trying to reach the other side; potentially pushing him/her into the lava. Let us begin by placing our target_scriptrunner entity, like we did last time. Edit it (n) and give it the following key/value: Key: usescript Value: scripting_tutorial/tutorial2 Just like last time this means that when triggered, the target_scriptrunner will launch the script located in: scripts/scripting_tutorial/tutorial_2. However, if we’re making this obstacle course, we want it to run as soon as the map begins. To do this, place a trigger_always entity in your map, and link it (ctrl+k) to the target_scriptrunner. Now that we have our script being called, let us begin setting up our entities so that they can be referenced from the script. Start by selecting the func_static entity sitting atop the track. A func_static entity is a brush-model which just sits in one position. It also adds some behaviors such as the possibility of being push/pull activated, but we will be using that functionality here. You may also notice the presence of the origin brush in this entity—this being the brush textured with “system/origin”, which sits at the bottom of the func_static. This brush acts as the “origin” or center of transformations in this entity. This means that any movement or rotation that happens to this brush will move in respect to this location. Now that we know what the entity is, let’s edit it for our script. Give this func_static the following key/value: Key: script_targetname Value: gate1 Now edit the func_static sitting below the track (it is sitting largely in the lava), and give it the following key/value: Key: script_targetname Value: gate2 So now that we’ve taken care of those, let’s set up the points that these gates need to move around. If you look within the track, you’ll see that there are two ref_tag entities—one at each end. A ref_tag entity acts as a reference-point that can be accessed from the script. You can use them to reference a position in space or for angles. Begin by editing the ref_tag towards the gate on top of the track, and give it the following key/value: Key: targetname Value: back Edit the other ref_tag with the key/value of: Key: targetname Value: front You might be wondering why we had to use the key “script_targetname” for the func_static entities but only “targetname” for the ref_tag entities. This is because we will be referring to the func_static entities in an affect event from within the script, like the one we used to refer to the npc_desann in the previous tutorial. However, we gave Desann an npc_targetname field because he is an npc. Now that we’ve set up all the references, we should be ready to write our script file. So, compile your map and get ready for scripting. The Script Open up BehavEd. Begin by changing the rem comment present in the first line to something more useful, such as “Introduction to Scripting – Tutorial 2”. We will want our script to cycle endlessly. To achieve this, use the loop( < int > ) event. This event will loop (run repeatedly) for the number of times specified within the parenthesis. You’ll notice by default this value is -1. This means that it will loop infinitely. We will leave this be, since it is the desired effect. Now, let us begin moving the first gate. To do this, we must first specify what we want to move. Place an affect event within the loop you made. Open the event editor window and change the first field to gate_1, as we specified in Radiant. Now that we’ve specified what we want to affect, let us begin moving the entity. Place a move( < vec >, < vec >, < float > ) event into your affect event. Open the event editor window. You’ll notice there are three fields which we can modify here. The first field represents the translation vector we want to use, the second field represents the rotation vector we want to use, and the third field represents the time in milliseconds that this movement takes. The translation vector is organized as (x, y, z). Begin by clicking the Expr! button next to the first field. You’ll notice the field now changes type from vector to expression, though the field still expects the expression to resolve into a vector. You’ll also have seen that some new items appeared below the field now as well. These are our expression builders. With ORIGIN chosen from the drop-down menu, click the Tag button. You’ll notice the text now changed to tag( “targetname”, ORIGIN). This means that it will look up the origin of the entity with the tag (rather targetname) specified within the quotation marks. Therefore, let us change ours from “targetname” to “back”. This means that gate1 will move towards location defined by the targetname back (our ref_tag). Let us also change the time (the third field) from 1000 to 1500 (1 second to 1.5 seconds). Click OK. Because our script will not wait for this movement to finish before continuing by default, we need to specify that we want to wait manually. Add a wait( < float > ) event after the move event, and give it a value of 1500 (1.5s) as well. Now that our gate has reached one end of the track, it should rotate down towards the underside. Therefore, let us place a rotate( < vec >, < float > ) event. This event rotates the affected entity to the rotation vector specified in the first field over the time in milliseconds specified by the second field. The rotation vector is organized as: (pitch, yaw, roll). Let us change our rotation vector to: 0 0 180, and our time to 250. Just like before, this event will not wait to finish before moving on to the next one. Therefore, add another wait( < float > ) event and give it a value of 250 to match our rotation. Now we’re ready to move to the front of the conveyor again. Place another move(< vec >, < vec >, < float > ) event. This time set the tag/targetname to “front”. This time, we will also modify the rotation vector. Set it to: 0 0 180, so that it matches the previous rotate event. If we had left this at 0 0 0 the gate would rotate back to its original rotation. Set a time of 1500 ms again. Once more, add a wait( 1500 ). The only thing that’s left is to rotate this gate so it is back to its original rotation. Add a rotate( < vec >, < float > ) event. Set the rotation vector to: 0 0 360, and give it a time of 250. Add the corresponding wait( 250 ). The reason why we rotate to 360 instead of going back to 0 is because we want the gate to continue rotating in the same direction (+180 degrees). This however will lead to a problem. When our loop repeats, it will try rotating to 180 degrees from 360 degrees, which would be a negative rotation (-180 degrees). Therefore, we need to reset the angles quickly and quietly. To do this, add the set( < E"set_types">, < str > ) event. Change the first field to SET_ANGLES, click Re-Evaluate, and leave the second field as 0 0 0. Click okay. You now have one gate which will cycle around endlessly. Add a new affect event to the loop (not to the affect( gate1 )) and set it to operate on gate2. Repeat all the movement commands and waits in this new affect block. However, this time, make it move first to the front, and then towards the back. Because all these affect commands will happen at the same time: the loop will run constantly since it is not waiting for anything to finish before continuing to the next iteration of the loop. As is, this will crash your game. Therefore, at the end of one of the affect events (after the set event), add a signal( < str> ) event. Change the value here to complete. Now, at the end of your loop (after your last affect block), add a waitsignal( < str > ) event. Change the value here to match the one in the signal, complete. The signalwait event will wait for a signal with the specified value before continuing. The signal event will send off a signal with the specified value, which will allow any signalwait events with the same value to continue (stop waiting). Save your script as "base\scripts\scripting_tutorial\tutorial2” and compile it. You’re now ready to launch your level (devmap scripting_tutorial_2). Have fun playing with your treadmill of doom!
-
Resources: hydroball_tutorial.zip The Setup In order to map for Hydroball, you must first set up the necessary entities. From the resources above, download the hydroball_tutorial.zip file. Depending on your version of GTKRadiant, extract the entity definition file (hydroball_entities.def) to the following path: GTKRadiant 1.4 and GTKRadiant 1.3: <game engine path>\hydroball\scripts (f.ex: C:\Program Files (x86)\LucasArts\Star Wars Jedi Knight Jedi Academy\GameData\hydroball\scripts) You may have to create the scripts folder as it does not exist by default. GTKRadiant 1.5: <GTKRadiant 1.5 path>\ja.game\hydroball (f.ex: C:\Program Files (x86)\GtkRadiant 1.5.0\ja.game\hydroball) You may have to create the hydroball folder, as it does not exist by default. The entity definition file contains information for radiant about several new entities which are used for the hydroball gametype. The file contains the entity information as per Rich Whitehouse from the release of his Hydroball mod. However, the entity descriptions included further on contain some practical information and important notes which will help prepare you for the creation of your own Hydroball map. Now open up GTKRadiant and go to Files-->Project Settings Change the mod to Custom JA modification and in the fs_game field to hydroball and make sure the mapping mode is set to Multiplayer mapping mode. Click OK. This should set GTKRadiant up for use with the Hydroball mod. For GTKRadiant 1.4 users, you may have to restart radiant in order for these changes to take effect and for the entities to be loaded. Also, note that the default map path using these settings may change to <game engine path>\hydroball\maps. The New Entities If you look through your entities list, you’ll now find: info_ball_spawn : This is where the ball spawns for the match. You only need to place one of these in the map, placing more is useless as only one of them will be used. Keys/Values: none info_start_position: This is where the player swims to for the start of the match. You may place many of these for each team. Keys/Values: plteam – The team this startpoint belongs to. Can be 1 (red team), or 2 (blue team). trigger_weaponstrip: This trigger either strips or gives back the player’s weapons for entering/exiting the hydroball arena. If giving back the player’s weapons, this also acts as the point where the player’s team will be removed. Keys/Values: giveback – Controls whether this trigger removes or gives back the player’s weapons. Can be 1 (give back weapons assuming the player was stripped) or 0 (remove weapons). **Important Note** the weapon strip and weapon give back triggers should have at least one player-width of space in between them. Otherwise, the game will rapidly give and take back the player’s weapons, while jarringly gargling the corresponding announcer sounds. trigger_teamchoice: This trigger is the entry gate for a given team. This will turn into the forcefield that prevents other players from entering the field. Keys/Values teamchoose – The team this entrance gate belongs to. Can be 1 (red team) or 2 (blue team). **Important Note** this should be made with a solid texture (such as system/nodraw_solid) as opposed to the trigger texture. If the trigger texture is used, the force field generated upon starting the game will not be solid. trigger_goal: This trigger is the goal for a team. Balls entering this trigger will score a point for the opposing team. Keys/Values: team – The team this goal belongs to. Can be 1 (red team) or 2 (blue team). trigger_playarea: This trigger should span the entire play-area. Players inside will be monitored for matches (players must be within this trigger for matches to be initiated). Balls that exit this trigger should respawn. Keys/Values: None **Important Note** There is no point in using multiple brushes within this entity or using brushes on angles. The game will always use an axis-aligned bounding box instead. **Important Note** You should not use multiple trigger_playarea entities in the map. Only one of them will actually be used. trigger_scoreboard: This trigger shows the score for a team. The score will be drawn on the face of this trigger. Keys/Values: team – The team this scoreboard belongs to. Can be 1 (red team) or 2 (blue team). alt_normal – Use when only one number shows on the face the score should be drawn on. If this key is not 0, the alternate axis is used to split the face to draw the score. **Important Note** The scoreboard does not work properly when viewed from both sides. For instance, if the score is 5 one side of the scoreboard will show the proper value (05) and the other will show the value with the digits reversed (50). **Note** There can be multiple scoreboards for each team. Start Mapping Using those entities you should be able to create all sorts of new Hydroball maps. The small example Hydroball map shown below is included in the hydroball_tutorial.zip file from the resources, which you can explore in Radiant.
-
herp derp
- Show previous comments 1 more
-

I am the commenter of the week.
And yet to a casual observer, it appears I do very little around here.
They must've seen through that. I think someone up there must've sensed something in me. Something I've always known was there. A greatness? No I'm not saying that, but... something.
-

This is a comment of the gods, a comment worthy of praise within the High Heavens themselves. This comment will make worlds tremble and stars shudder at the sheer magnitude and elaborate layers of depth behind such a short comment as "herp derp". Well done, sir. Well done. I think Cael will roll around in his pink coffin 30 years from now and go "dayum. I did that. I provided a space for that soul to blossom, for the universe to finally be brought together by two mere words of fin...
-

We have all played a part in the divination of "herp derp", and so I'd like to thank you all. It has been quite a long journey with many years of contemplation as to the profound meaning of comments. Through this site's nurture, I had finally stumbled upon--nay, exacted the purest of constructions. The unadulterated truth of "herp derp" shall echo throughout the coming ages as the omnipresent and incorruptible verity of all comments.
-
Sweet Jesus yes!
-

The future of JK and similar games
GingerbreadNinja replied to Link's topic in Jedi Knight General Discussions
No, the next logical step is just a plain 64-bit PC operating system. You've got plenty of time before we get to 128-bit. Your 32-bit applications will likely still run, even though the OS is exclusively 64-bit. Think of Windows Server 2008 r2. It's entirely 64-bit, yet 32-bit applications run fine through WoW64. And furthermore, to say/assume that they will abandon compatibility with 32-bit applications if/when they do get to 128-bit is merely speculation at this point. -

The future of JK and similar games
GingerbreadNinja replied to Link's topic in Jedi Knight General Discussions
JKA is a 32-bit application. It does work on 64-bit, through a compatibility/execution layer. -

The future of JK and similar games
GingerbreadNinja replied to Link's topic in Jedi Knight General Discussions
Are you trying to say they will not release a new 32-bit operating system? Because, I don't really see why they should be required to. Or are you trying to say that there won't be a compatibility layer for 32-bit applications on their new 64-bit operating systems. Because, that would be silly of them. Especially since they came out compatibility mode for applications. -
You most certainly can.
-
Just let the button clip the floor perhaps. Let me know if you can find a way to deactivate/activate the goals, or move them. That could be a useful bit of information.
-
Make one you like. Then we'll just have more options to play with when we do finally get to play hydroball. I'll be pleased to play again in general. =) If you still want to know my personal reasons: I don't like the idea of obstacles really because I think they'll just end up getting in the way of the matches and limiting them (there's a reason why other sports don't have obstacles--barring laser tag/paintball). Plus, I don't really agree with the idea that it should be harder anyway... You made them optional though, so that's fine. Lengthening the field, I think, is just going to lead to really long, drawn out (and possibly dull) matches. That's just my guess. We won't be able to see until we actually play human vs. human. The protrusions on the floor and ceiling are there for aesthetics I would imagine, but I also think they could end up being a hindrance to play. That's just my opinion. Make your map to suit your desired play-style. Then we'll settle it on the court, yo! ::bling-face::
-
We can agree to disagree on all of this.
-
This level looks very nice. I don't think I'll personally be playing with any obstacles but they're nicely executed (and thankfully optional ) sir. I want to play hydroball...
-
http://www.youtube.com/watch?v=dZX6Q-Bj_xg
-

The future of JK and similar games
GingerbreadNinja replied to Link's topic in Jedi Knight General Discussions
I doubt it's going to be in the next decade... One big reason for switching over to the 64 bit architecture was that it can handle more memory addressing. 32-bit could only handle 4 gigabytes of RAM. I'm guessing it'll take us more than a decade to reach the 16 exabyte limit of 64 bit. That's 17,179,869,184 gigabytes... Good luck getting through that within one decade. No, your PC can't actually handle that much right now, but it is possible. While there might be some benefits of having 128-bit, the only things I could see using 128-bit processors is network equipment -- IPv6 is 128-bit, and many encryption algorithms use 128-bit keys -- since they might benefit from the 128-bit word size. There are other reasons for switching from 32- to 64-bit but I don't think we'll need to worry about them for 128-bit for a long while. Maybe we'll get quantum computers in our homes first. =P -
@@MagSul this bug should be mentioned in your "Setting a Custom Resolution" tutorial.
-
My bologna has a first name
-
Oh yeah! Well I'm the only gay in the village! http://www.youtube.com/watch?v=KrlzaBNgz-M
-

Dihydrogen Monoxide Ball
GingerbreadNinja replied to GingerbreadNinja's topic in WIPs, Teasers & Releases
Sounds like you were just playing with bad goalies... Also, did you play with force when you played? Goalies should push/pull the ball out of the goal's trajectory. Also, your goalie should be good enough at diving to either: A: forward dive and catch the ball B: side dive and hit the ball away from the goal Plus, your players hanging forward should never have given the opponent enough time on the ball to actually get away with a shot like that. And if you did, you kind of deserve to have a goal scored against you That is strange. Well, I just spent 10 minutes jumping between goals on this one and haven't had that happen to me yet. So, I'm hoping it is working... Did yous guys possibly have auto team balancing enabled (if that even works in hydroball...)? They're quite easy. It just takes a little initial set up to get the entities in radiant. After that it's mostly self-explanatory. I'll see if I can whip something up for you. You'll probably have to wait until after the weekend though as it's Midsummer's Eve. I will probably spend the next three days in an alcohol-fueled stupor whilst burning witches. Hydroball is like underwater soccer. There's one goal on each side, players work together on their team to try and score and prevent the other team from scoring. The first team to score ten goals wins. Since it is played underwater the game field is three dimensional. When a player is holding the ball, their force bar depletes as they swim. The lower the force, the slower you swim. They will only start to regenerate force when they get rid of the ball again. The opposing team can punch or tackle the player in order to lower his force down further. It is also possible to punch the player and steal the ball. The alt-attack button also does a 'dive' type move. You can do either a forward or sideways dive. Forward dives allow the player to grab the ball while he is quickly being propelled a short distance forward at the cost of a large chunk of force power. If he hits any players while doing this he will tackle them, potentially causing him to drop the ball. Sideways dashing cover more distance and allows the player to elbow the ball, and uses less force power. It is a good technique for moving around the field quickly, but it can't tackle or steal/grab the ball. You can also punch the ball to quickly send it flying forward. Add onto this all of the force powers and you've got a very interesting game. Players using team-energize to try and help their teammates reach the ball faster, or swim faster when they have the ball... Players using drain to try and quickly sap the ball carrier and opposing team of their force so they can't catch up. Pushing and pulling the ball to change it's trajectory. A world of underwater fun awaits you. -

Dihydrogen Monoxide Ball
GingerbreadNinja replied to GingerbreadNinja's topic in WIPs, Teasers & Releases
Those are totally lyke the bestest pictures I have evar seen guys. Lyke omg 4 realz. So which do we end up with, a nonlinear course or one with more obstacles? I didn't realize that was a big problem though. Did you guys not play with goalies? I'm not quite sure what this one is referring to, I've never had that happen to me. I don't see why it should happen... The team choice is just a trigger with a team key/value set in it... It's not like the number value in there should suddenly change :blink: -
Well... there's a new hydroball level in town. I should probably play test it with someone other than a bot, but it seems like it should be good to go. I'd need another two maps at least for a new version of the ol' map pack, but I'm not really sure what to do with another two hydroball maps though. Perhaps I'll go for the blitzball style sphere? Any ideas?
-
That segue from long walks on the beach to ponies was impeccable. Furthermore, I think you should add white ponies with fabulous, purple coiffures to the list.
-
Please can it look like this?
-
ah yes...i remember that xD Same. And the team selection not working at all, so you basically get thrown into a random team even if you start on one team's side xD Maybe I should fix that. Assuming I can find the .map files at this point. That can be my way of jumping back on the My Little Pony. Thanks for filling my notification box with, "@MUG has quoted a post you made"