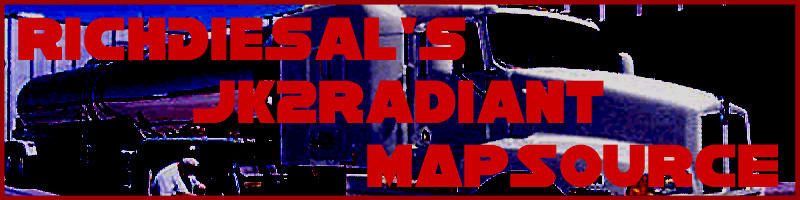
Basic Texture Creation and Import
Ok welcome to Basic Texture
creation and Import. Here you’ll learn how to make your own textures, and
import them for use in a map, you’ll also learn how to put them in a pk3 for
others to see.
Under the ‘Textures’ folder, make a new folder, entitled ‘mymap’ in the
familiar Gamedata> Base folder. This is where you will put your textures!
Oooooo!
Now fire up the program you’re using to make your textures. I recommend
Adobe Photoshop or Adobe After Effects. Other work as well. Just FYI, MS
Paint is NOT the best to use, and I will not give instructions on how to use
it (if you can’t use MS paint, you have some serious problems.)
If your using Photoshop, make a texture. This can be a picture, words, a
pattern, or anything in the world or not-in-this-world J. Now use the
“Resize” command, and resize it. NOTE, AND THIS IS THE KEY! It MUST be a
power of 2 by a power of 2, so P x P where P is a power of 2. Recommended
numbers are things like 64, 128, 1024, ect.
If you’re using After Effects, just make your composition a power of 2.
Now, when your done, save it a JPEG (.jpg) to the new folder you made in the
textures folder, in this case ‘mymap’. GREAT!
Fire up Radiant, and if you look closely at the textures list, you’ll see
the ‘mymap’ folder. Click on it and you have your textures to use just like
if you where using a base texture. WOW! .
Now if you make your map and compile it with custom textures, you will see
tem because they are in you’re base. Now that’s all fine and dandy, but what
you really want to happen is for OTHERS to see them as well, hmm?
This is one if THE simplest things, make a folder on your desktop called
‘textures’, now drag you’re ‘mymap’ folder into your ‘textures’ folder. Now
drag that whole big wad of folders into WinzipTM
or Pakscape© or
whatever you’re using to make your .pk3. YAY WHERE DONE! Save your pk3,
delete the folders you put on you’re desktop (unless you want to back them
up) and try you’re map! They SHOULD work, and others will see them too!
Thanks for reading my tutorial.
-The Blue Stormtrooper