Warning: You should NEVER combine major pk3 files like the Assets pk3s. I also don't recommend combining things that might be temporary or things like a new mod (mods you havent used yet or in a long time), maps that contains vehicles, animation mods, or something you might want to take out someday. ALWAYS MAKE A BACKUP of the original files, you never know when something bad might happen.
For this Tutorial I am gonna use 3 skins from the JAWA skinpack. I placed them in a folder outside of base as a backup in case I mess somethign up.
Step 1: Open Pakscape. Select File --> New.

Step 1.5: If it is in full screen mode, click the inner windowed button to make the mode windowed

This is how it should look:

Step 2: Highlight and drag the files you want to combine into pakscape. Highlight them all and drag them to the blank/grey area in packscape (so they open). Your result should be like the image below.

Step 2.5: Spread the inner windows out until you can see them clearly (step not required but it is nice to see the windows organized).

Step 3: Highlight files/folders and drag them to the untitled/new file. The animated image below shows what I did.

Step 4:
- Close all inner windows EXCEPT the untitled/new file.
- In the main menu bar, click FIle --> Save As
- Make sure you save it as a Quake 3 Pak (pk3) file. (the program usually choses Zip as default).

For this tutorial I named mine CombinedSkins

Step 5:
- Take out the original files from your base folder
- Put your new file in the base folder
- You are Finished!. Open JKA and test it out.





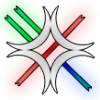






Recommended Comments
There are no comments to display.
Create an account or sign in to comment
You need to be a member in order to leave a comment
Create an account
Sign up for a new account in our community. It's easy!
Register a new accountSign in
Already have an account? Sign in here.
Sign In Now